
Win10系统批量修改文件名方法图一
具体步骤如下:
1、全选你想重命名的文件,如下图——
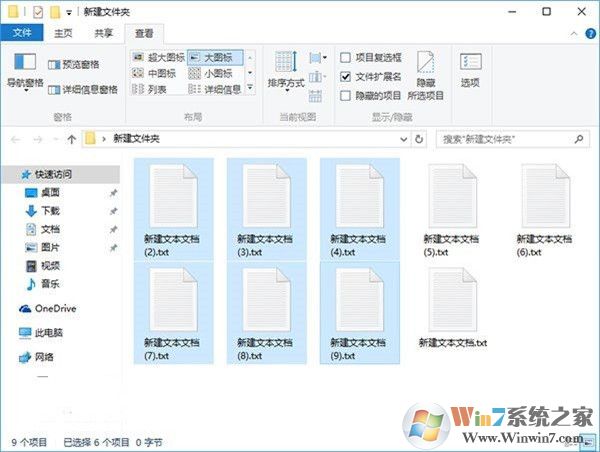
Win10系统批量修改文件名方法图二
2、在选中状态的一个文件上点右键,选择重命名,如下图——
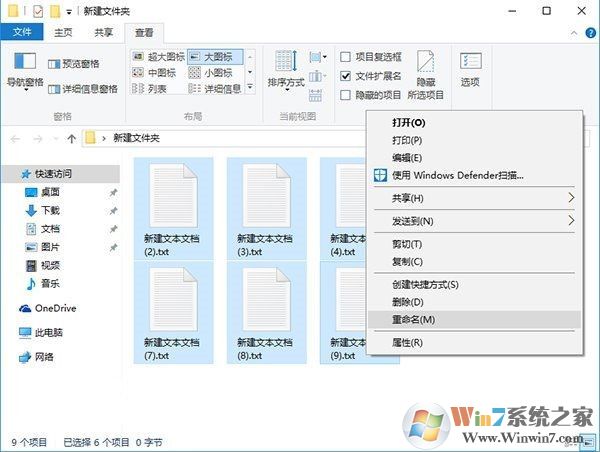
Win10系统批量修改文件名方法图三
3、一个文件改好新名称后,其他文件依次被序号标记,如下图——
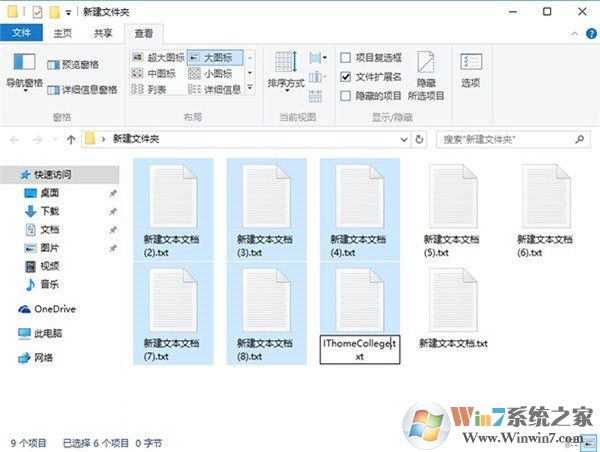
Win10系统批量修改文件名方法图四
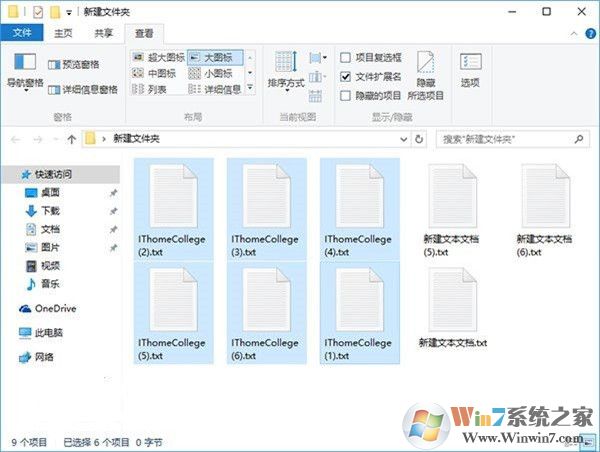
Win10系统批量修改文件名方法图五
方法很简单,只不过修改的时候要注意文件排列顺序,以及被修改的“样本文件”排序位置。序号是从被修改的“样本文件”开始依次递增排列的,如果要采用“大/小图标、平铺”等排列显示方式,则被选中文件的命名序号从“样本文件”开始后依次往后递增直到最后一个文件:如果“样本文件”并非被选中文件的第一个,则到最后一行的最后一个文件后,序号会折返到这组文件的最上方一行的第一个文件继续,直到“样本文件”之前的文件结束,如下图——
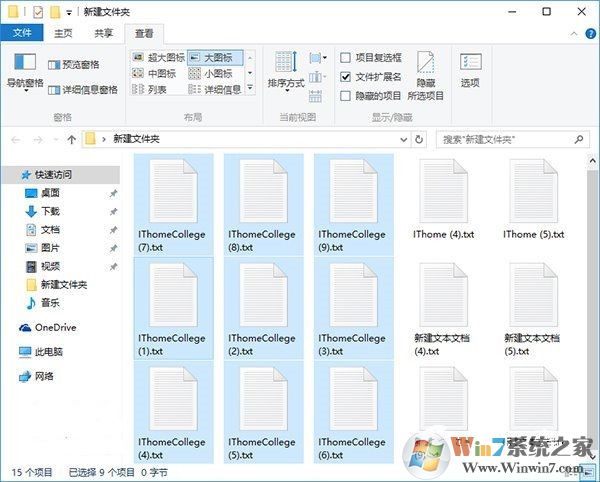
Win10系统批量修改文件名方法图六
其他有明显线性顺序的排列方式,例如“详细信息、列表、内容”等,排序效果就更加容易观察,如果“样本文件”从队列中间开始,那么排序会往下依次增加,然后队列第一个文件的序号会在最后一个文件的基础上继续+1,直到“样本文件”之前的文件结束,如下图——
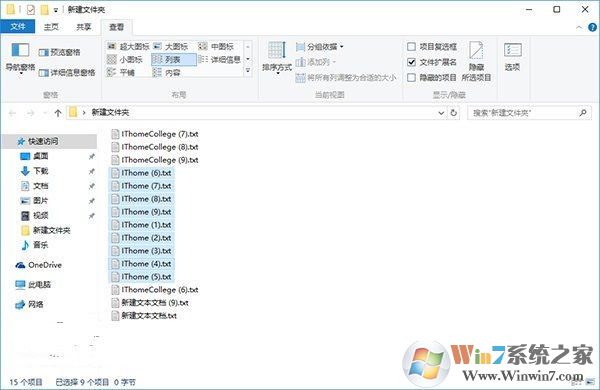
Win10系统批量修改文件名方法图七
有意思的是,如果你在已经修改的某个文件上(非1号)继续修改一次编号,比如说把序号去掉,那么新的排序将从旧排序号码后+1开始;如果再次修改序号,则新序号是在被选中文件中有序排列最小序号中最大的那个后+1开始排列,比如序号数列1、2、3、6、7、8、9、10、11,如果你重命名“6号”,则新的序号数列将为1、2、3、4、5、6、7、8、9。
总结:以上就是Win10系统批量修改文件名方法了,如果有遇到大批量的文件需要重命名的用户可以参照以上方法进行重命名,希望对大家的工作和学习有帮助
总结:以上就是Win10系统批量修改文件名方法了,如果有遇到大批量的文件需要重命名的用户可以参照以上方法进行重命名,希望对大家的工作和学习有帮助
分享到:

