Win10非常重视网络账户的登录方式,默认情况下会要求使用微软账户登录。不过有些时候我们可能也因为其他目的而想用普通的本地账户登录,如果在不使用应用商店的情况下微软账户对于我们而言其实没什么作用,那么我们该如何创建win10系统的本地账户呢?下面就随小编一起来了解一下win10系统添加本地账户的方法的方法吧
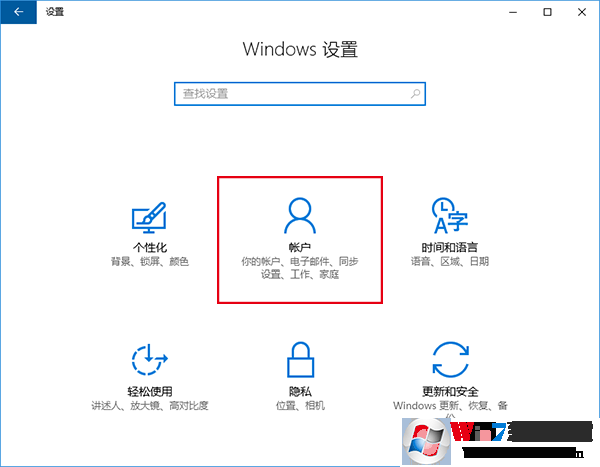
win10系统添加本地账户的方法图一
具体方法如下:
1、进入设置→账户→家庭和其他成员
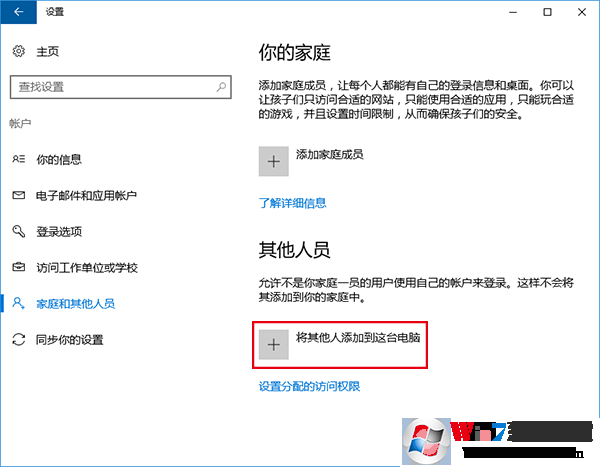
win10系统添加本地账户的方法图二
2、在右侧找到“其他人员”,点击“将其他人添加到这台电脑”(如上图)
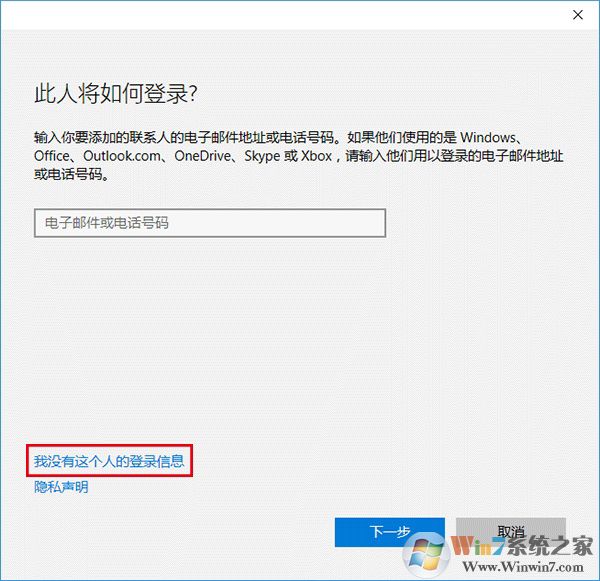
win10系统添加本地账户的方法图三
3、在左下方选择“我没有这个人的登录信息”(如上图)
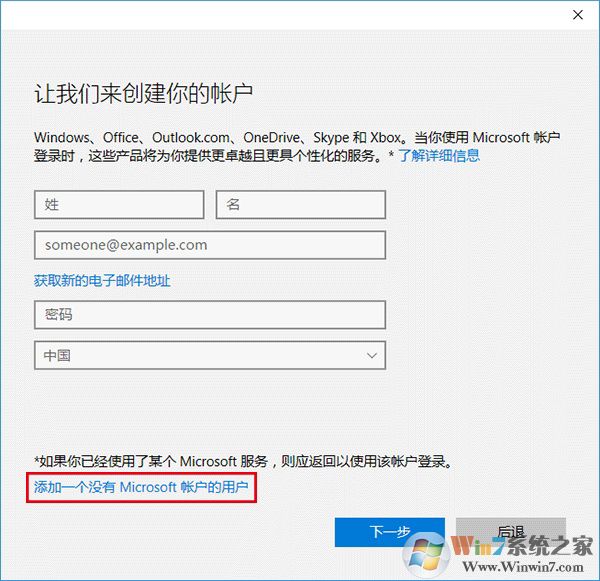
win10系统添加本地账户的方法图四
4、继续在左下方选择“添加一个没有Microsoft账户的用户”(如上图)
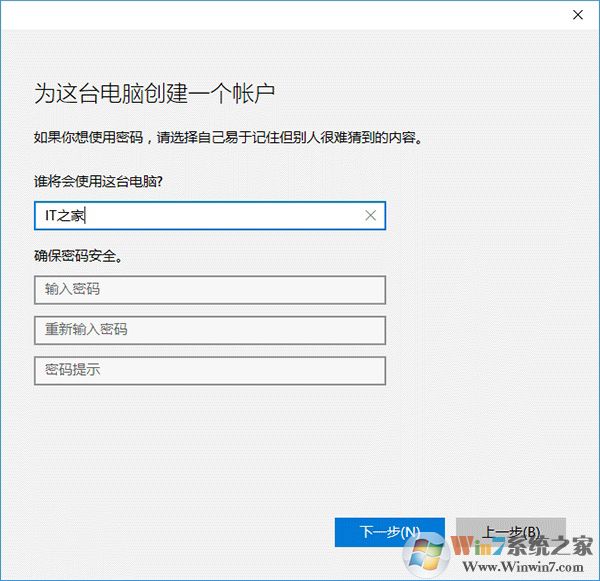
win10系统添加本地账户的方法图五
5、输入本地账户用户名和密码(可留空,如上图)
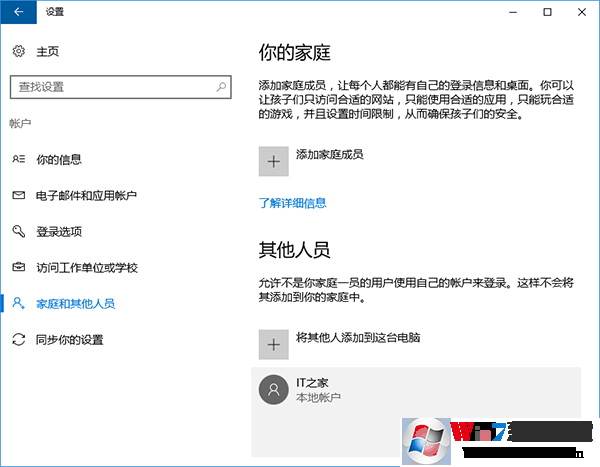
win10系统添加本地账户的方法图六
此时建立完毕,点击新建的账户,可以修改该账户权限为“管理员”,默认为标准用户,该账户可随时删除。
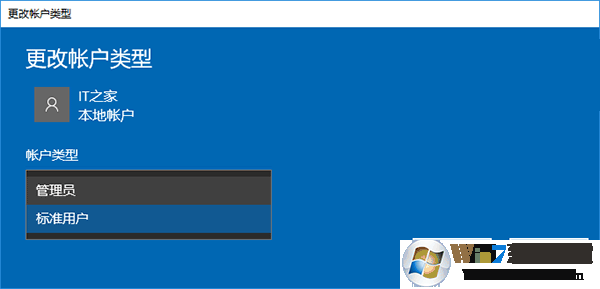
win10系统添加本地账户的方法图七
总结:以上就是win10系统添加本地账户的方法,非常的简单,适合刚接触win10系统的用户使用

