win10系统安全中心服务的启动方法:
1、按下WIN+R,然后在运行中输入 services.msc 回车;
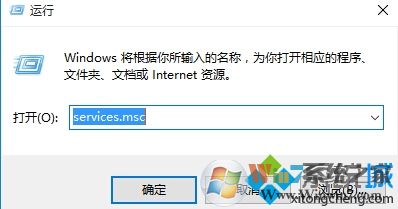
无法启动Windows安全服务中心的解决方法图一
2、打开本地服务后,在服务中找到 Security Center 双击打开;
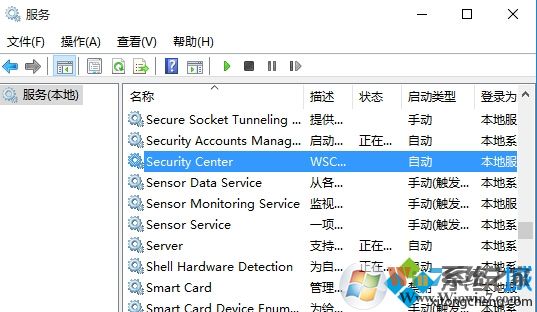
无法启动Windows安全服务中心的解决方法图二
3、这时我们看到该服务没有启动,启动类型也是禁止的,我们先设置为“自动”,应用后启动该服务;
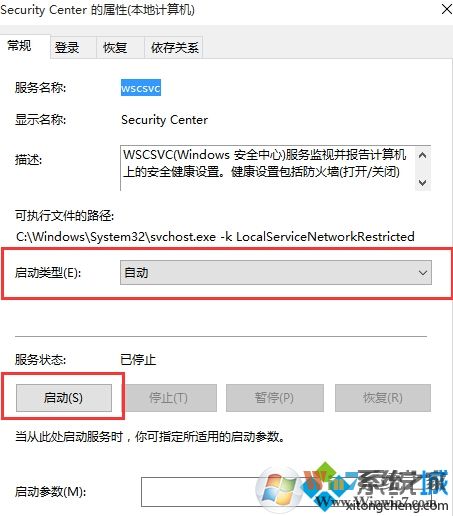
无法启动Windows安全服务中心的解决方法图三
4、启动该服务后Windows安全中心服务会自动开启!
总结:通过上面几个步骤的操作,我们就能解决Win10系统无法启动Windows安全中心服务问题了。遇到同样问题的用户,不妨按照小编的方法解决
分享到:

