Win10系统下Jdk环境变量的配置方法:
1、首先要打开系统环境变量配置的页面。具体操作是:在桌面找到“此电脑”,然后右键“属性”。
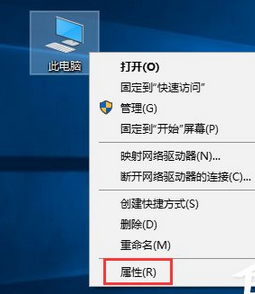
Win10系统下Jdk环境变量的配置方法图一
2、在弹出的页面,选择“高级系统设置”。
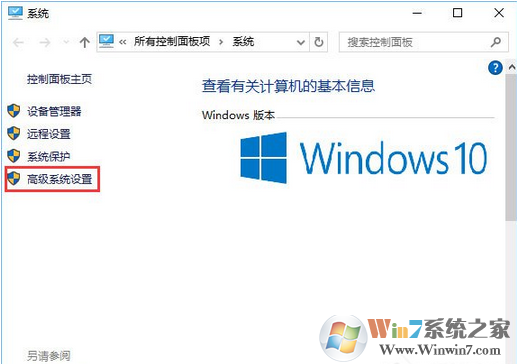
Win10系统下Jdk环境变量的配置方法图二
3、在弹出的页面,选择“环境变量(N)…”。
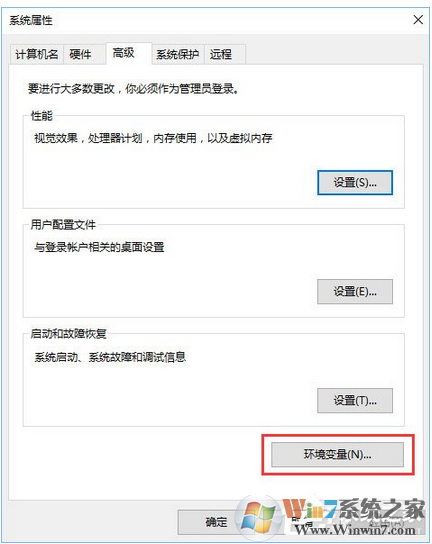
Win10系统下Jdk环境变量的配置方法图三
4、在弹出的页面,系统变量区域,选择“新建”。
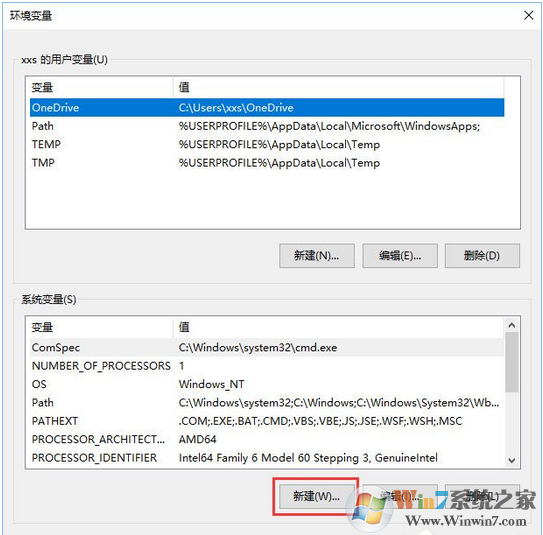
Win10系统下Jdk环境变量的配置方法图四
5、在新建页面,输入变量名“JAVA_HOME”;变量值“你的jdk的路径(请参照下图,找到你的安装路径)”,然后点击“确定”。
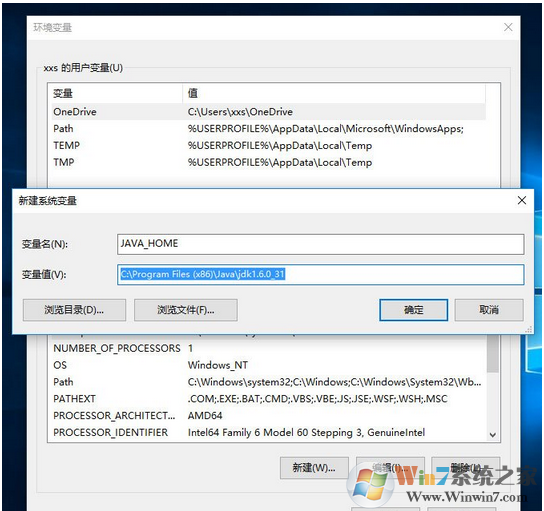
Win10系统下Jdk环境变量的配置方法图五
6、在系统变量区域,选择“新建”,输入变量名“CLASSPATH”;变量值:“.;%JAVA_HOME%\lib\dt.jar;%JAVA_HOME%\lib\tools.jar;”。请注意变量值中,前面的“点“和”分号”,可以直接复制此变量值。然后点击“确定”。
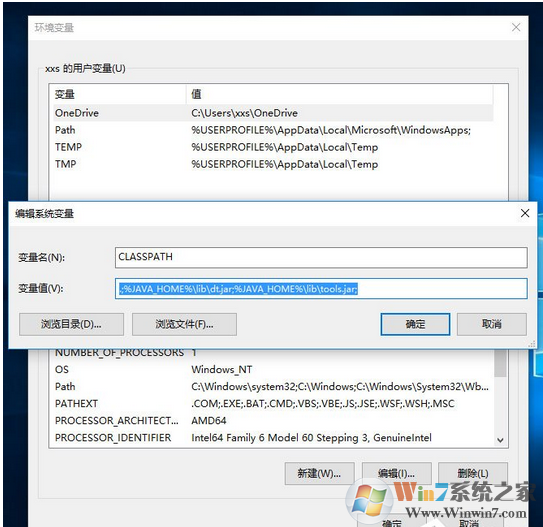
Win10系统下Jdk环境变量的配置方法图六
7、通过滚轴,在系统变量区域找到“Path”变量,并双击打开。点击新建,添加如下两行代码(红色选择框中的两行代码)。
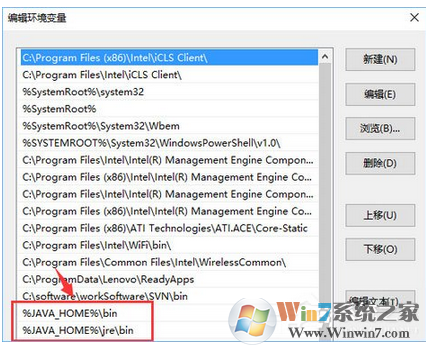
Win10系统下Jdk环境变量的配置方法图七
8、使用Windows图标+R,快速打开“运行”操作界面,并输入cmd,回车确认。
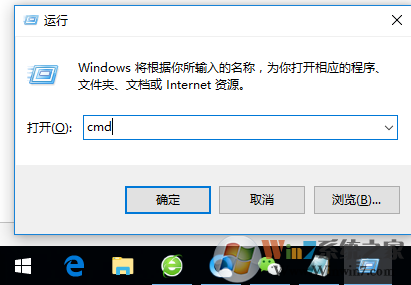
Win10系统下Jdk环境变量的配置方法图八
9、在命令行输入java –version;如果能显示java的版本信息,则表示配置成功。
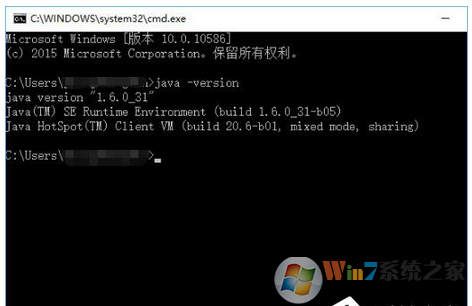
Win10系统下Jdk环境变量的配置方法图九
总结:以上就是Win10系统下Jdk环境变量的配置方法了,希望对大家有帮助。
分享到:

