Win10系统启用共享网络发现的方法:
1、打开电脑,在桌面上的左下角位置右击Windows的开始按钮,在弹出的黑色列表里面选择【控制面板】。
相关教程:win10控制面板在哪?win10打开控制面板的方法大全
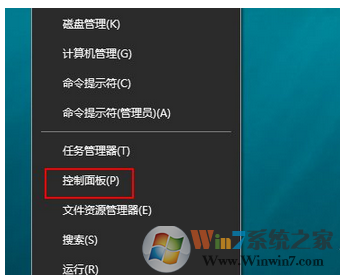
Win10系统启用共享网络发现的方法图一
2、接着会弹出控制面板窗口,在窗口里面选择【网络和Internet】。
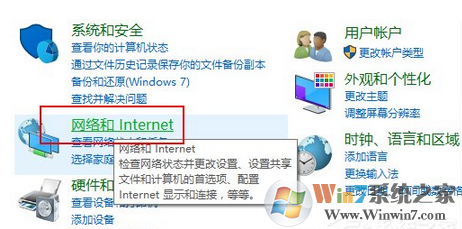
Win10系统启用共享网络发现的方法图二
3、进入新的窗口页面,选择【网络和共享中心】如图所示:
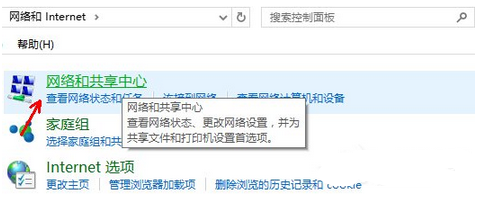
Win10系统启用共享网络发现的方法图三
4、在窗口的左侧列表位置找到【更改高级共享设置】点击选择它。
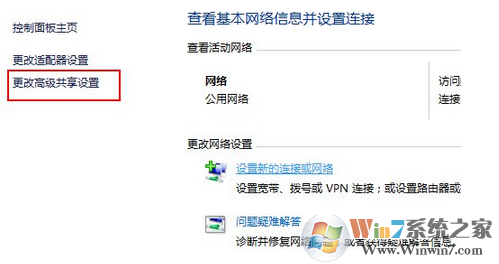
Win10系统启用共享网络发现的方法图四
5、这时就会出现发现共享的设置了,在网络发现里面点击选择【启用网络发现】。
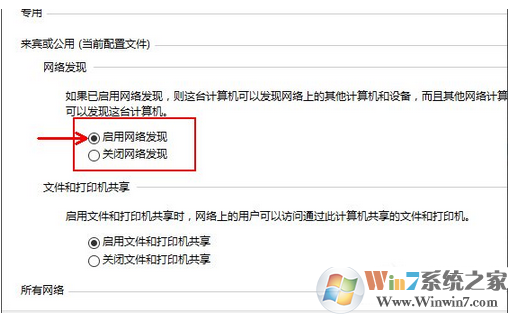
Win10系统启用共享网络发现的方法图五
6、最后不要忘记点击右下角的【保存修改】,然后才会生效,接着就可以方便我们查找同一网络中的其他用户了。
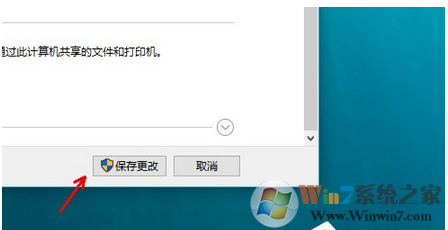
Win10系统启用共享网络发现的方法图六
总结:以上就是Win10系统启用共享网络发现的方法,方法很简单,我们只需要依次打开控制面板-网络和Internet-网络和共享中心-更改高级共享设置,最后在网络发现里面启用网络发现保存即可。
分享到:

