
Win10共享打印机安装及必要设置
必要设置一、修改本地安全策略
(这里的修改很重要,win7和win8【拒绝从网络访问这台计算机】默认为空,只有win10默认添加了guest)
1、WIN+R然后“运行”里输入secpol.msc,打开本地安全策略
【本地策略】—【安全选项】—【网络访问:本地账户的共享和安全模型】
改来宾
【本地策略】—【安全选项】—【账户:来宾账户状态】
改启用
【本地策略】—【用户权限分配】—【拒绝从网络访问这台计算机】
删除guest
如下三图所示:
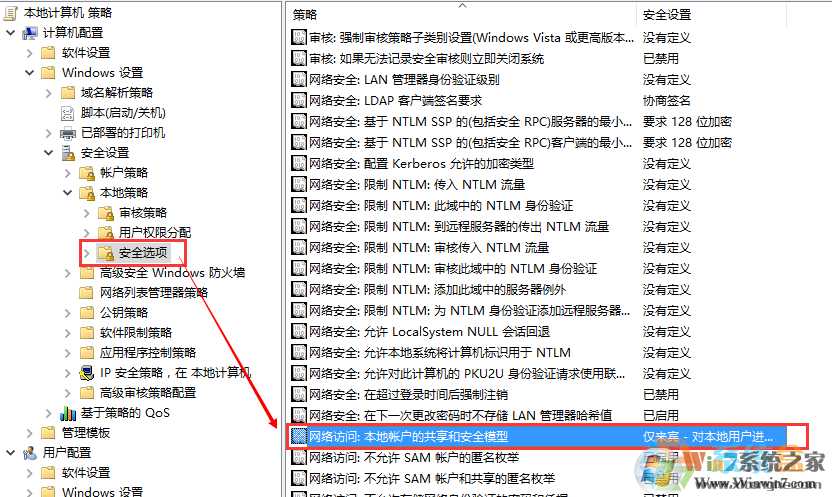
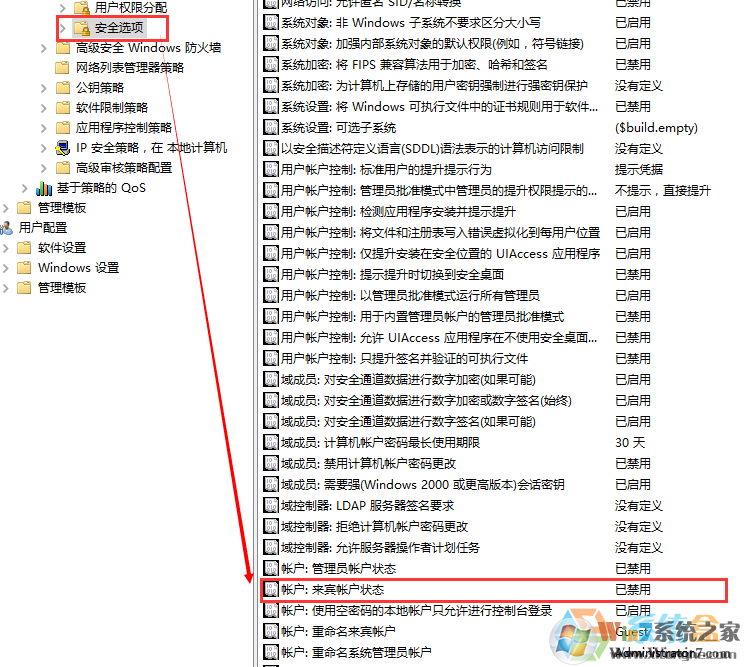
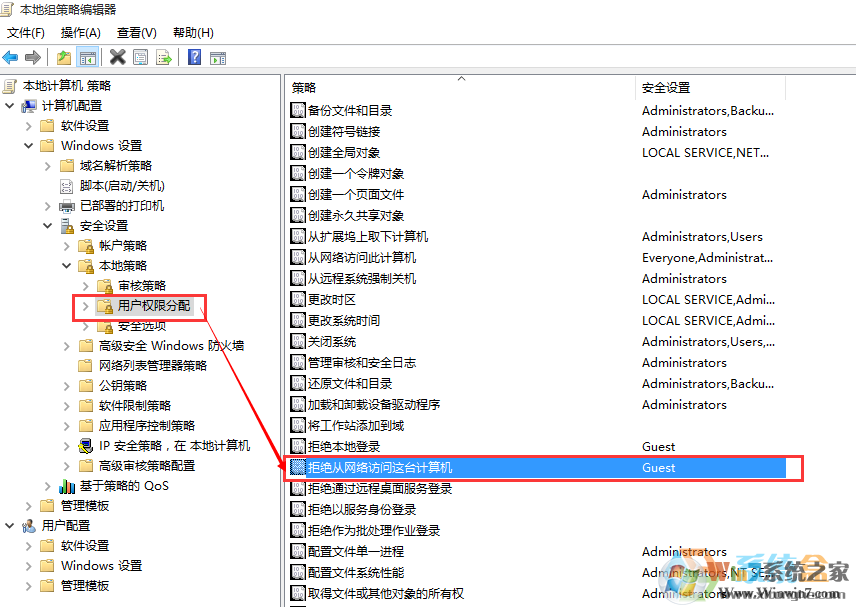
----------------------------------------------------------------------------
必要设置二、修改高级共享设置
控制面板--->网络和共享中心--->选择家庭组和共享选项--->更改高级共享设置
<当前配置文件>
启用网络发现
启用文件和打印机共享
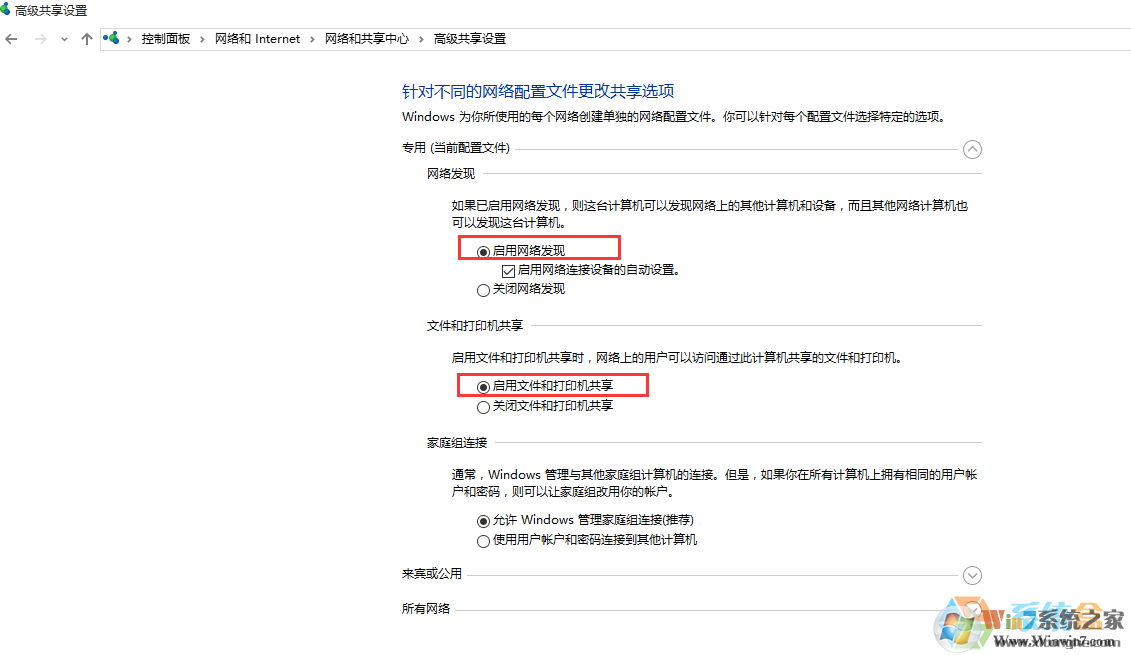
< 所有网络>
关闭公用文件夹共享
为使用40位或56位加密的设备启用文件共享
关闭密码保护共享
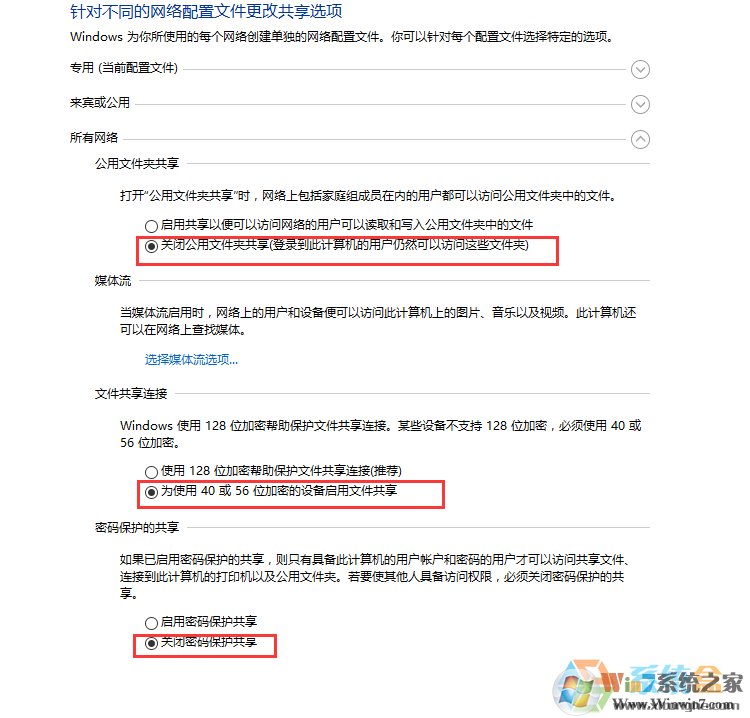
在需要局域网共享的文件夹右键菜单选择:共享—特定用户
添加everybody,按实际修改everybody权限,【读取】或者【读写】
(添加guest也应该可以滴
无需用户密码的文件夹共享搞好,打印机的共享应该就OK了
----------------------------------------------------------------------------------
ps.一般在专用网络启用共享,如果第一次发现网络的时候没有配置成共享的话,默认被配置成公用网络。修改成专用方法
打开你的网络设置 ——选择你正在使用的网络——查找设备和内容——【开】
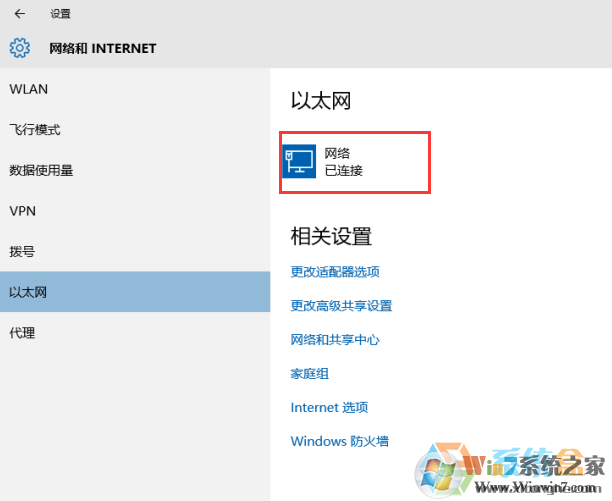
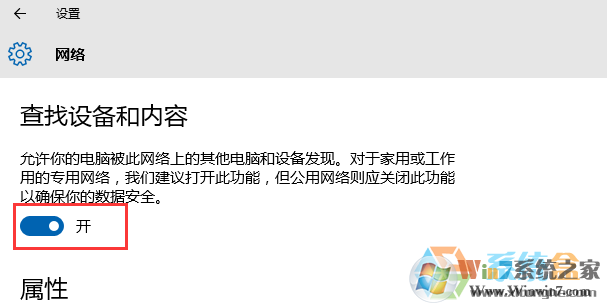
相信通过上面的设置后,大家就能成功的实现Win10打印机共享 并无障碍访问了~本文由电脑公司由网络整理,希望对大家有帮助。
分享到:

