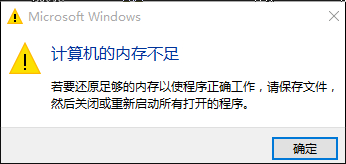
一:显卡内存不足的现象:
首先,出现这个问题一般伴随着电脑屏幕闪烁、花屏等现象,这是计算机显卡内存严重不足的表现;
如果你的电脑是独立显卡,小编建议你更换一个好一点的显卡满足日常需求;
当然,如果你用的是集成显卡,可以在bios设置里增加显存,但是同时也会减少你的cpu内存。
下面我就简单介绍一下BIOS中集显显存的设置方法:
开机的时候按DEL进入BIOS,集显调节位置在 Chipset - North Bridge子项里面。
如果你的电脑是独立显卡,小编建议你更换一个好一点的显卡满足日常需求;
当然,如果你用的是集成显卡,可以在bios设置里增加显存,但是同时也会减少你的cpu内存。
下面我就简单介绍一下BIOS中集显显存的设置方法:
开机的时候按DEL进入BIOS,集显调节位置在 Chipset - North Bridge子项里面。
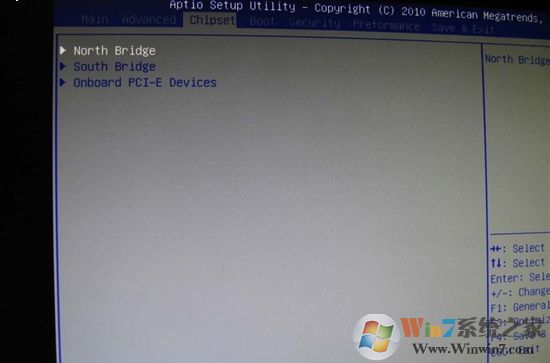
IGD Memory项就是设置显存大小的。
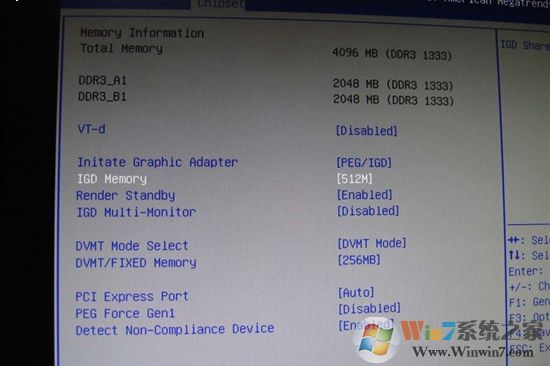
根据自己的需要,调整显存大小就可以了。
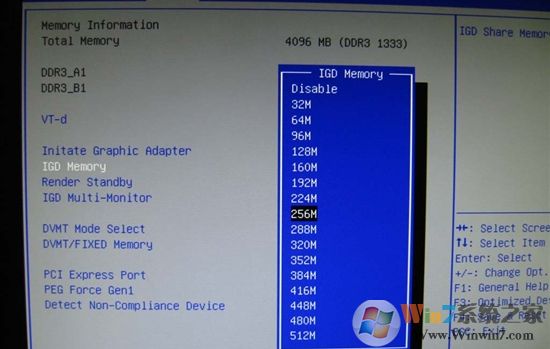
保存退出后正常进入系统,会发现后边的可用容量已经改变。
二:也有是内存卡太小的情况。
这种情况下我们可增加虚拟内存来解决。
设置虚拟内存方法如下:
总结:以上就是win10提示内存不足的解决方法了,希望对大家有帮助。
二:也有是内存卡太小的情况。
这种情况下我们可增加虚拟内存来解决。
设置虚拟内存方法如下:
1、右击Win10桌面左下角的“Windows”按钮,从其扩展面板中选择“系统”项进入。
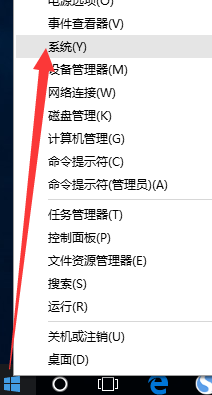
win10系统设置虚拟内存的方法
2、 在打开的“系统”窗口中,点击左侧的“高级系统设置”按钮。
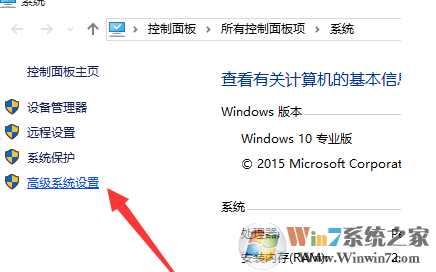
win10系统设置虚拟内存的方法
3、 从打开的“系统属性”窗口中,点击“高级”选项,然后在“性能”栏目中选择“设置”按钮。
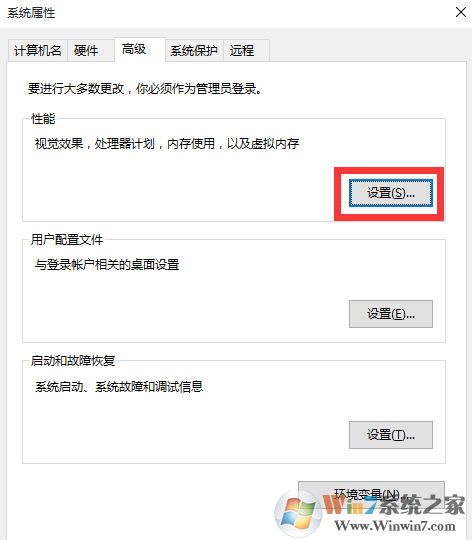
win10系统设置虚拟内存的方法
4、待打开“性能选项”窗口后,切换到“高级”选项卡,点击“虚拟内存”栏目中的“设置”按钮
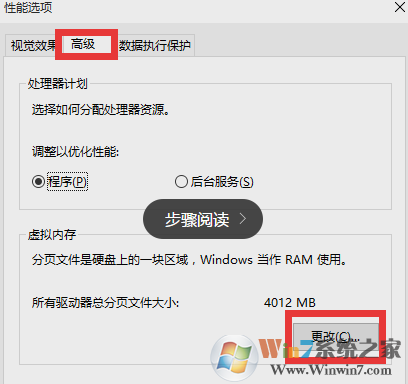
win10系统设置虚拟内存的方法
5、在打开的“虚拟内存”界面中,根据实际需要手动设置每个磁盘的虚拟内存,建议将虚拟内存设置为实际物理内存的2至4倍大小。
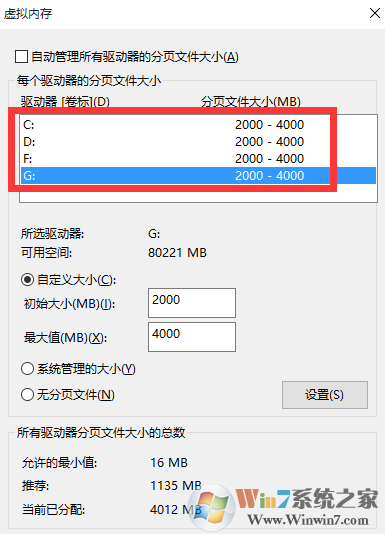
win10系统设置虚拟内存的方法
6、最后重启一下计算机,让有关“虚拟内存”的相关设置生效。
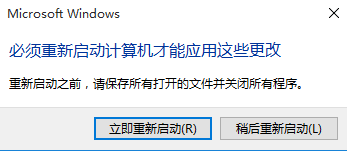
总结:以上就是win10提示内存不足的解决方法了,希望对大家有帮助。
分享到:

