注:以下内容建立在Win10系统主导打印机的状态上。
首先我们先来为win10系统共享打印机做准备。
Win10共享打印机安装及必要设置:
必要设置一、修改本地安全策略
(这里的修改很重要,win7和win8【拒绝从网络访问这台计算机】默认为空,只有win10默认添加了guest)
1、WIN+R然后“运行”里输入secpol.msc,打开本地安全策略
【本地策略】—【安全选项】—【网络访问:本地账户的共享和安全模型】
改来宾
【本地策略】—【安全选项】—【账户:来宾账户状态】
改启用
【本地策略】—【用户权限分配】—【拒绝从网络访问这台计算机】
删除guest
如下三图所示:
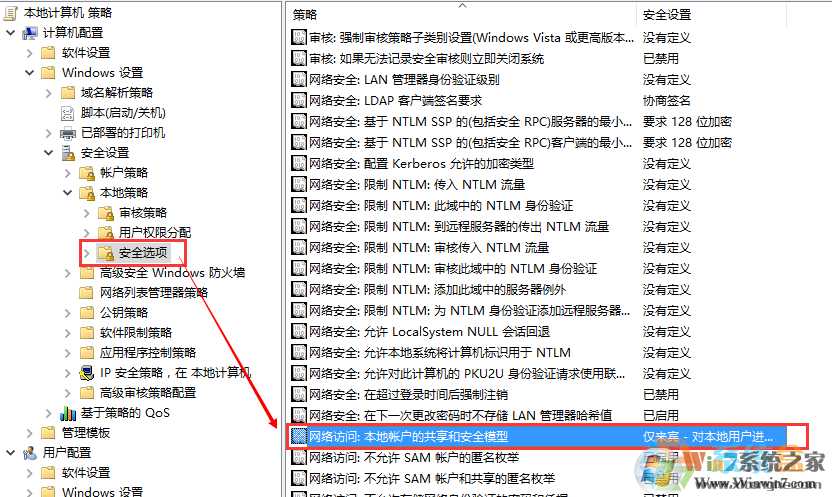
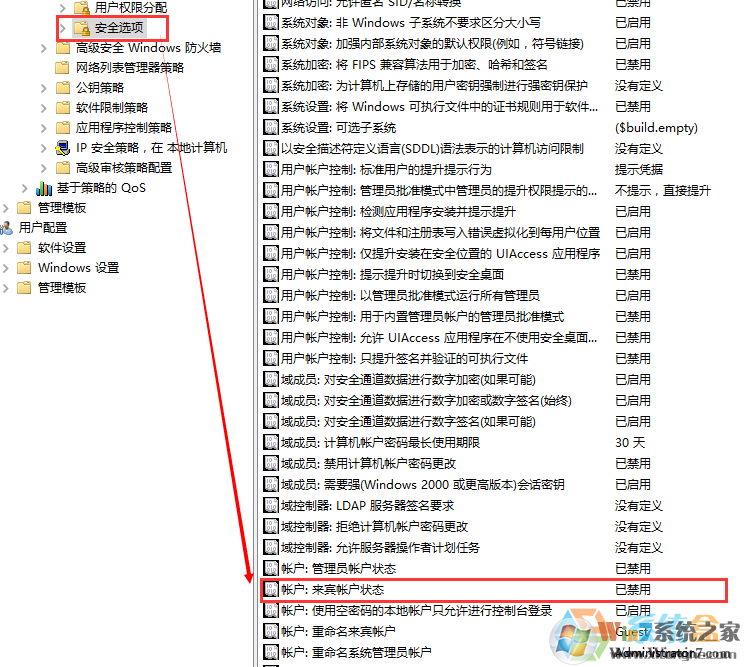
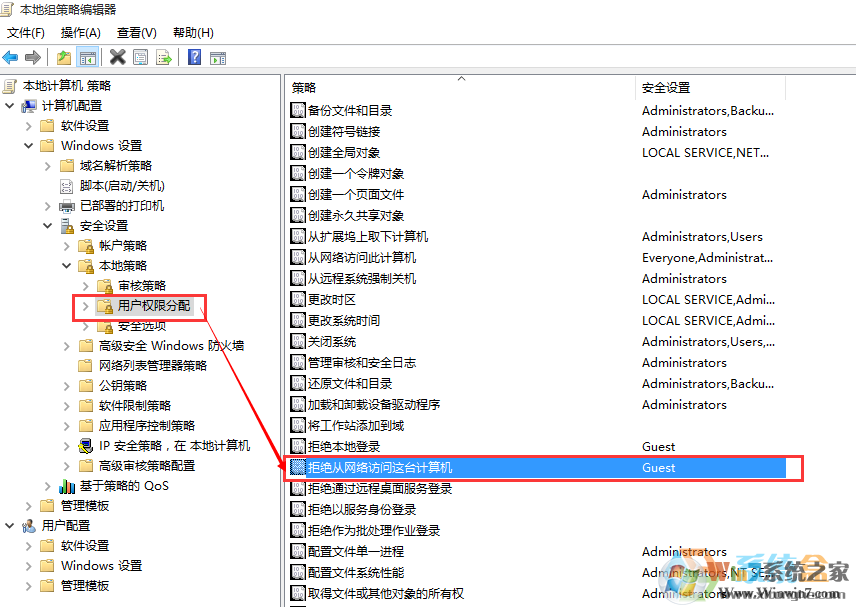
----------------------------------------------------------------------------
必要设置二、修改高级共享设置
控制面板--->网络和共享中心--->选择家庭组和共享选项--->更改高级共享设置
<当前配置文件>
启用网络发现
启用文件和打印机共享
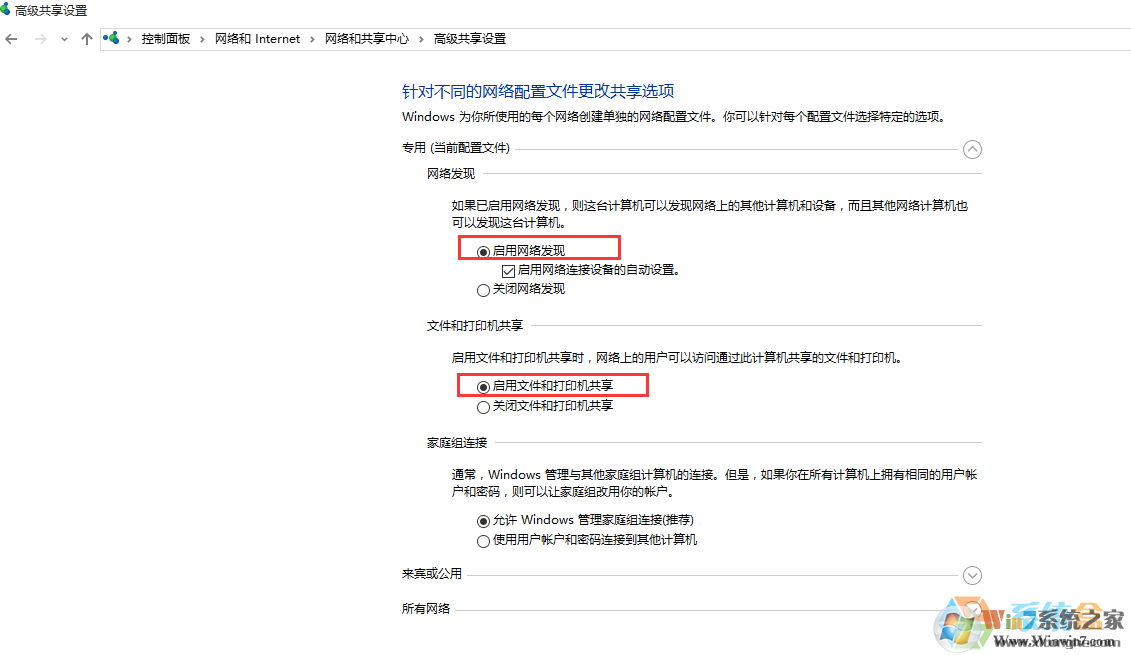
< 所有网络>
关闭公用文件夹共享
为使用40位或56位加密的设备启用文件共享
关闭密码保护共享
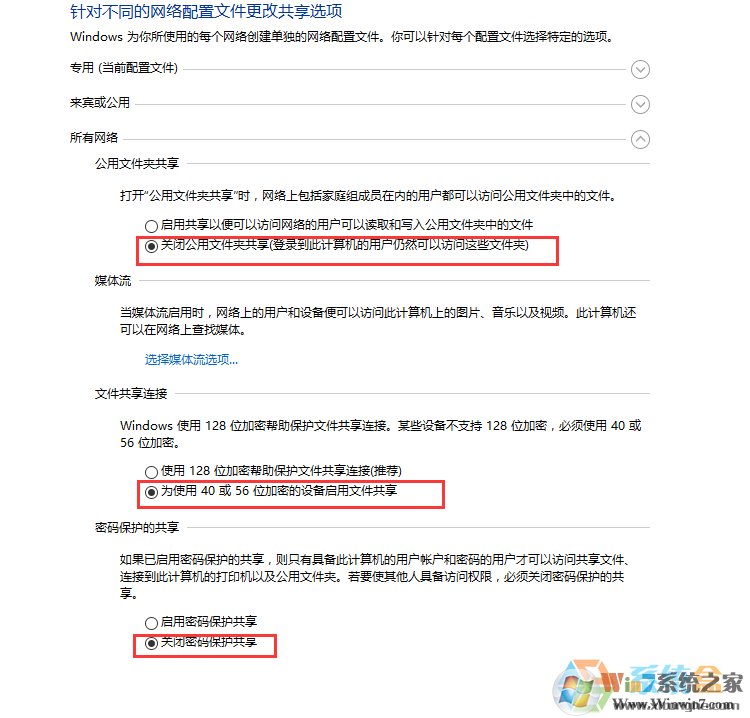
在需要局域网共享的文件夹右键菜单选择:共享—特定用户
添加everybody,按实际修改everybody权限,【读取】或者【读写】
(添加guest也应该可以滴
无需用户密码的文件夹共享搞好,打印机的共享应该就OK了
----------------------------------------------------------------------------------
ps.一般在专用网络启用共享,如果第一次发现网络的时候没有配置成共享的话,默认被配置成公用网络。修改成专用方法
打开你的网络设置 ——选择你正在使用的网络——查找设备和内容——【开】
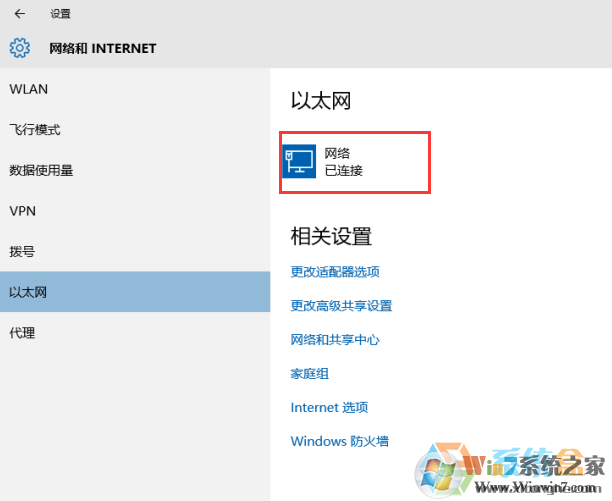
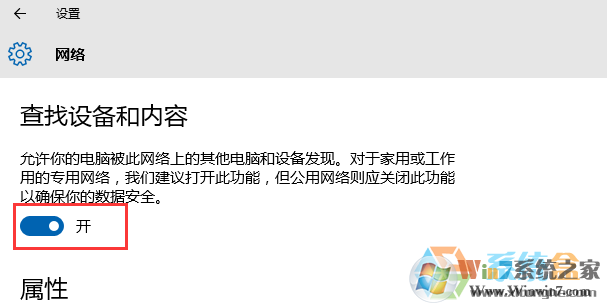
接下来是共享打印机设置的具体步骤了。
一、共享打印机之前——加入同一个局域网
1、在Win10系统中,右击“Windows”开始菜单,从其右键菜单中选择“控制面板”项进入。
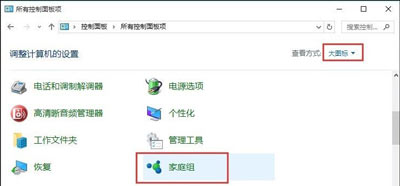
2、在“控制面板”界面中找到“家庭组”项点击进入。从打开的“家庭组”界面中,点击“创建家庭组”按钮,以创建一个新的家庭组。
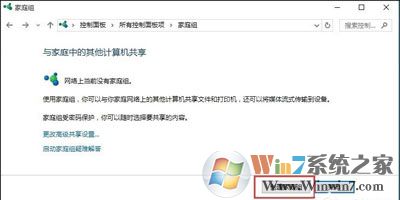
3、当出现如图所示的“与其它家庭成员共享”界面时,将“打印机和设备”右侧的选项设置为“已共享”,点击“下一步”按钮。
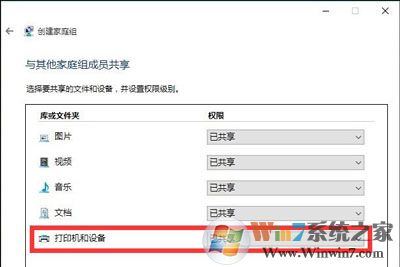
4、创建“家庭组”完成后,将显示“家庭组密码”,此密码用于局域网其它计算机加入此“家庭组”时的凭证。
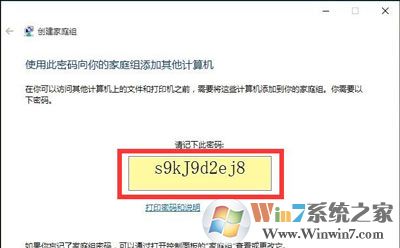
5、接下来在Win7系统中进行设置:打开Win7系统的“控制面板”,从中找到“家庭组”项进入,此时系统将怎么搜索局域网中的“家庭组”并列表,从中就可以找到Win10所创建的家庭组,在此直接点击“立即加入”按钮。
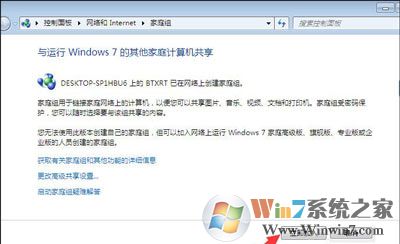
6、此时将打开“与家庭其它成员共享”界面,在此界面中可以设置Win7系统与其它计算机共享内容,至少勾选“打印机”项,以便与其它计算机共享打印机。
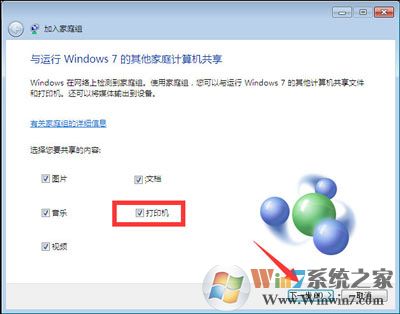
7、最后在如图所示的界面中,输入“家庭组密码”并点击“下一步”按钮以完成加入“家庭组”的操作。
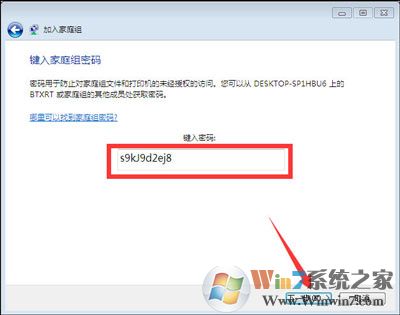
二、共享打印机之后——共享打印机设置
1、在想要使用共享打印机的计算机,进行如下设置:打开“控制面板”,找到“设备和打印机”项点击进入。
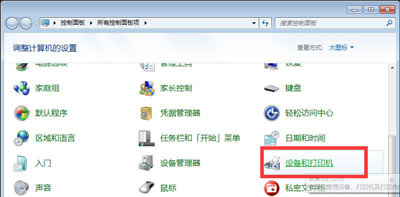
2、从打开的“设备和打印机”界面中,右击界面空白处,从其右键菜单中选择“添加打印机”项。
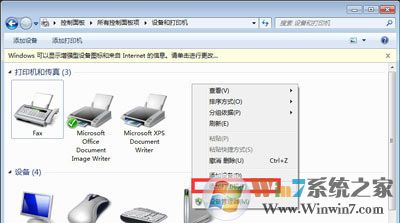
3、待打开“添加打印机”向导界面后,点击“添加网络、无线和BlueTooth打印机”按钮。

4、接下来将自动搜索局域网中已共享的打印机并列表,如图所示,选中要设置使用的共享打印机,点击“下一步”按钮。
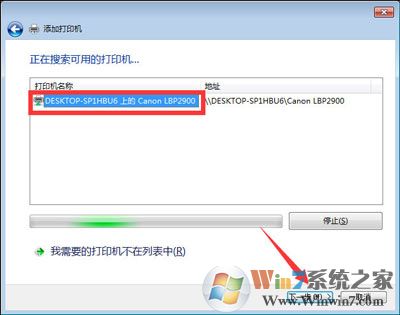
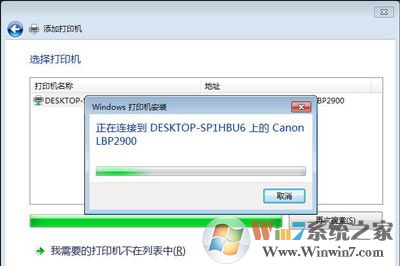
5、此时将弹出“Windows打印机安装”界面,打印机安装程序正在查找并安装相关打印机驱动程序。
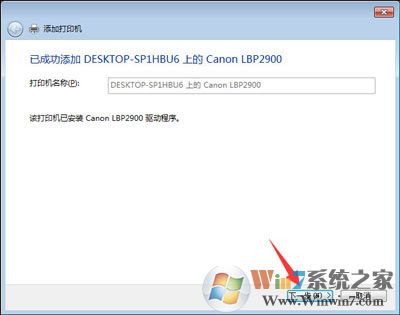
6、成功安装局域网共享打印机驱动后,将提示“设置打印机名称”,待点击“下一步”按钮后,整个局域网共享打印机设置完成。
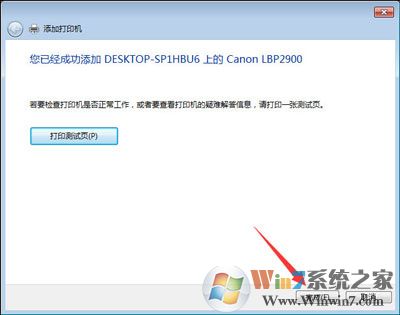
7、至此就可以正常使用局域网共享打印机啦,可以在“设备和打印机”界面中找到已成功添加的局域网共享打印机,如图所示:
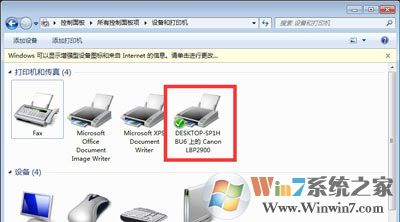
总结:以上就是Win10系统电脑如何在局域网中共享打印机的方法了,希望对大家有帮助。

