步骤:
1、下载设置所需工具 Startisback (下载地址:https://pan.baidu.com/s/1hrPsvru);
2、将【StartIsBack++ v2.5.1 Patched】解压,打开文件夹,单击右键,选择【以管理员身份运行】,如图一:
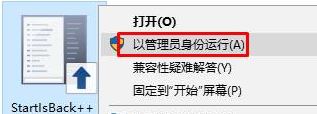
(图一)
2、在安装界面点击【为我安装 本程序奖金可用于您】;
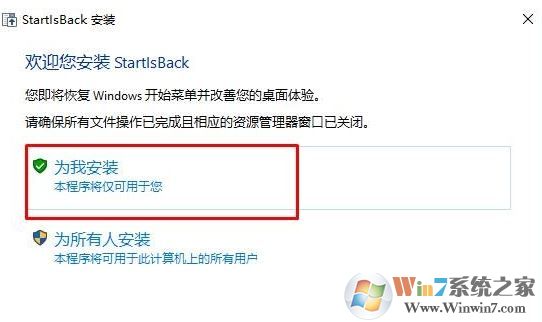
3、安装完成直接按下windows 键或【ctrl+win】键即可显示出新的菜单,就像win7系统的菜单一样,如图:
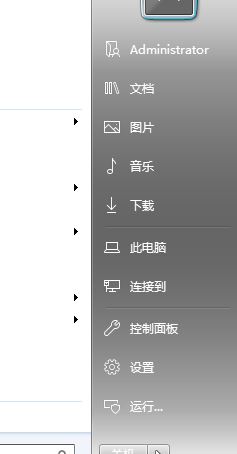
4、在经典菜单上单击右键,选择【属性】;
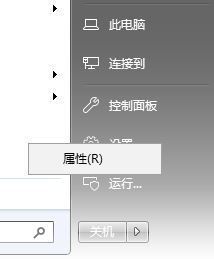
5、点击左侧的【外观】,在右侧勾选【使用自定义任务栏颜色】,然后在右侧将颜色的滑动块移动到最左边,点击应用 — 确定,如图:
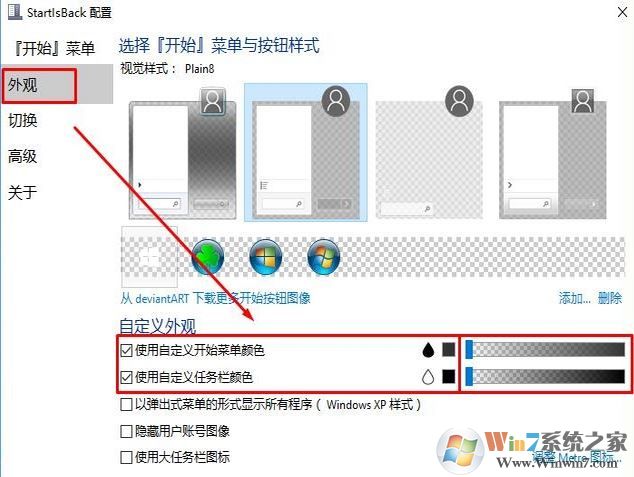
6、设置完成后,按下 ctrl+shift+esc 组合键打开 任务管理器 ,www.winwin7.com在任务管理器找到 Windows 资源管理器 ,在该选项上单击右键,选择[重新启动] ,此时,桌面以及任务栏会全部消失,等待全部显示的时候就可以看到任务栏已经变成全透明了,如图:

以上就是win10底部栏透明设置工具设置方法!
分享到:

