1、在出现的悬浮框的右上角有一个X号,轻轻一点就可以消除这个悬浮框,而且并不影响我们在我的电脑里找到这个U盘。这个方法,简单易操作非常实用,但缺点就是每次都点X号,非常麻烦。
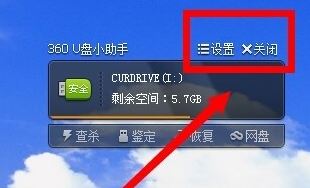
去除/添加桌面U盘悬浮框的方法图一
2、在悬浮框的X号旁边就是”设置“选项了,点击设置选项,会出现一列二级选项,用户选中其中的”关闭后不再显示“即可再去点击X号,这样以后就不会在出现这个悬浮框了。这个方法可以彻底解决问题。
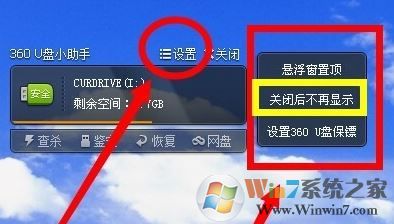
去除/添加桌面U盘悬浮框的方法图二
3、在屏幕的右下角有个列表小图标,其中U盘样式的图片便是这个”360U盘保镖“,我们右击这个图片就出现一个列表,其中我们选择”设置360U盘保镖“这个选项。

去除/添加桌面U盘悬浮框的方法图三
4、进入360U盘保镖设置界面。界面会自动停留在U盘安全界面上,我们将勾选界面中的”插入U盘后显示悬浮框“前面的对号给去掉,就可以了。此时360整个U盘安全系统都不会在显示这个悬浮框了。

去除/添加桌面U盘悬浮框的方法图四
总结:以上就是去除/添加桌面U盘悬浮框的方法了。你可以按照你的个人喜好对悬浮框进行设置。没有悬浮框也可以在计算机盘符界面找到,也可以设置悬浮框让你打开u盘更轻松。总之看个人喜好就对了,希望对大家有帮助。

