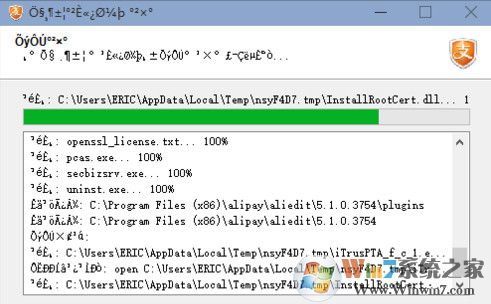
方法如下:
1、右键点击开始菜单,选择控制面板,如下图所示:
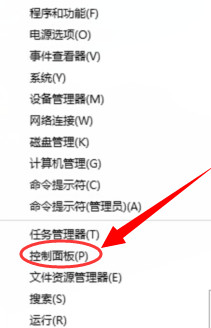
安装软件时出现乱码 win10解决方法图一
2、点击“添加语言”,如下图所示:
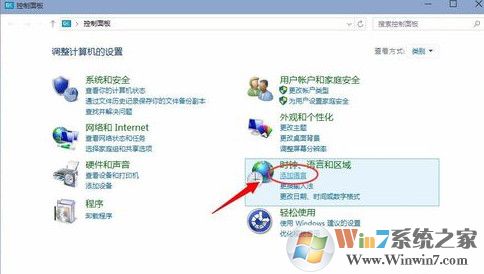
安装软件时出现乱码 win10解决方法图二
3、然后再点击“更改日期,时间数定格式”,如下图所示:
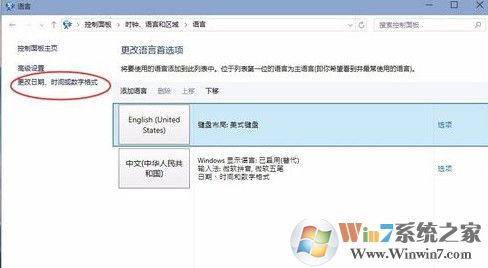
安装软件时出现乱码 win10解决方法图三
4、在管理选项中点击“更改系统区域设置”,如下图所示:
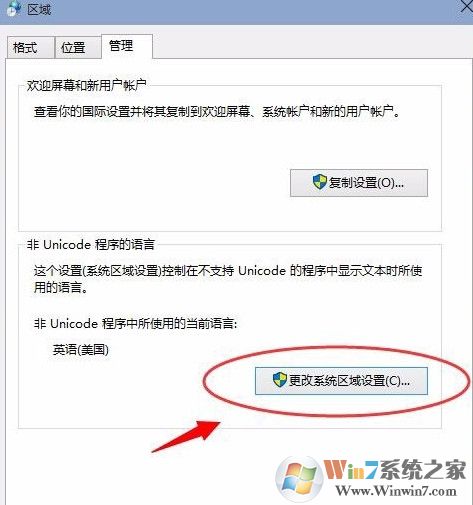
安装软件时出现乱码 win10解决方法图四
5、在当前系统区域设置中选择“中文(简体,中国)”,点击确定,如下图所示:
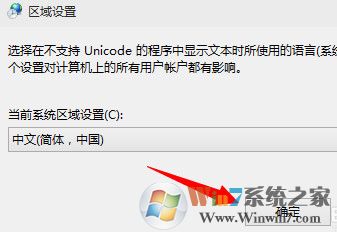
安装软件时出现乱码 win10解决方法图五
6、此时会提示你需要重启windows才能更改生效,点击“现在重新启动”,如下图所示:
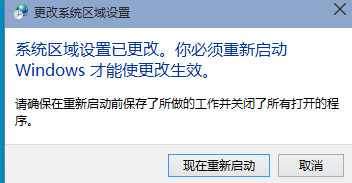
安装软件时出现乱码 win10解决方法图六
7、再安装同样这个软件的时候就会看到正常简体中文安装软件界面,如下图所示:
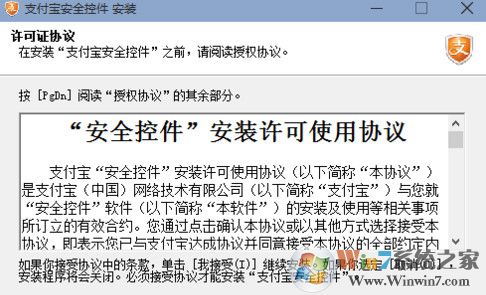
安装软件时出现乱码 win10解决方法图七
总结:以上就是安装软件时出现乱码 win10解决方法了,有遇到同样问题的朋友可以参考文中方法进行操作,希望对大家有所帮助。
分享到:

