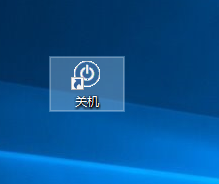
win10设置桌面gu关机按钮的方法:
第一步、电脑桌面上,我们鼠标右键点击桌面空白处,在“新建”下拉选项中点击“快捷方式”。

第二步、“创建快捷方式”窗口中,我们在“请输入对象的位置”里输入“shutdown –s –t 0”,再点击“下一步”。
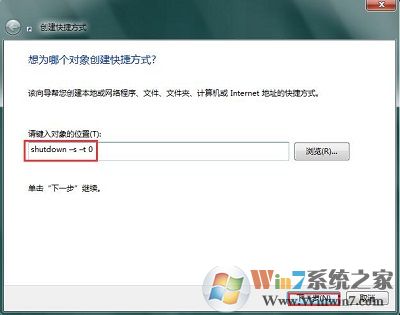
第三步、跳转的系统界面中,这个快捷方式的默认命名为“shutdown”,如果你喜欢这个命名就不用更改,跳过下面这一步,直接点完成。
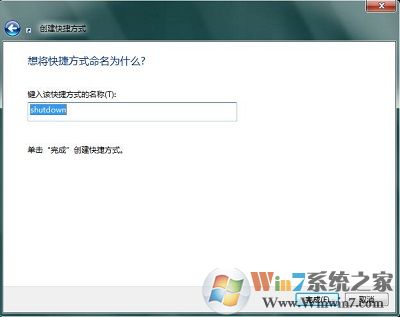
第四步、不过,小编在这里命名“关机按钮”,毕竟本来就是为了老人啊什么的关机方便,不命个名都感觉不到重要性,你的命名请随意,再点击“完成”即可。
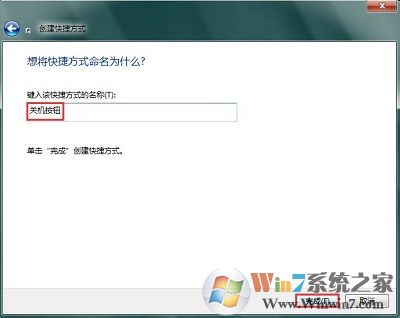
第五步、完成以上步骤,你就会发现,桌面上多了一个“关机按钮”的快捷方式,以后点击它就可以关机了。

如果嫌弃这个图标太丑了,没关系我们可以将它设置成电源按钮。
1、快捷键右键属性。
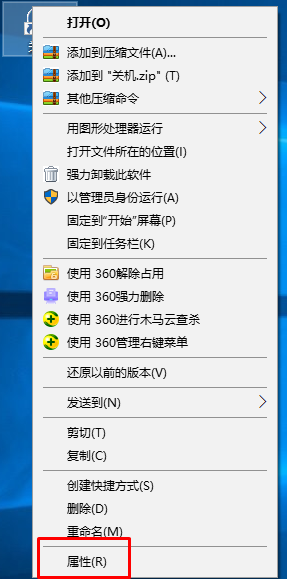
2、选择更改图标。
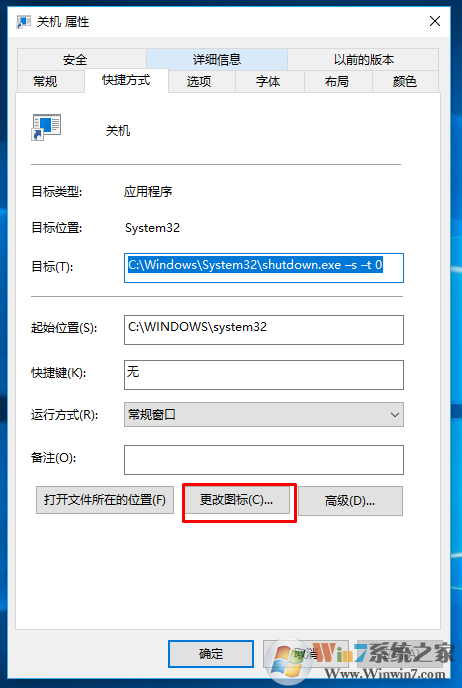
3、找到电源图标,选择之后确认。
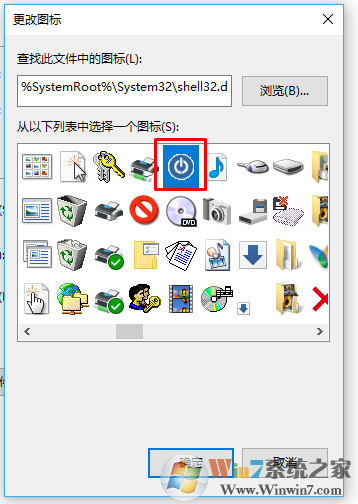
4、最后在属性页面上确认一下即可。

经过以上设置美美的桌面关机快捷键就出来了,是不是很炫呢?
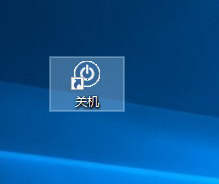
总结:以上就是win10系统添加关机图标的方法了,希望对大家有帮助。
分享到:

