
步骤:
1.、首先需要点击窗口右下角的消息提示图标,单击【打开免打扰时间】,如图所示:
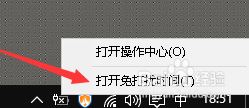
(图一)
2、右键点击Windows10屏幕右下角的图标,在弹出菜单中选中“不显示新通知数”一项,如图所示:
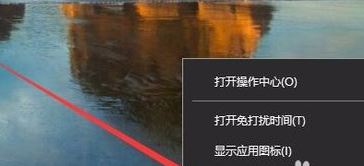
(图二)
3、左键点击任务栏操作中心,点击【所有设置】,如图:
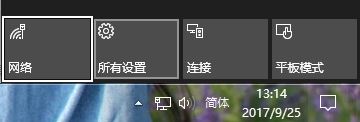
(图三)
4、在所有设置界面点击【系统】按钮;

(图四)
5、在左侧点击【通知和操作】;
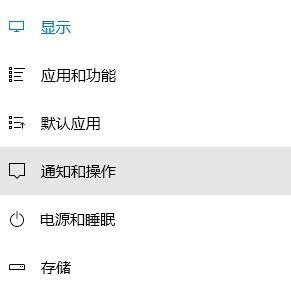
(图五)
6、如果想彻底关闭所有通知的话,把右侧窗口中的“获取来自应用和其它发送者的通知”一项的形状设置为“关闭”状态就即可。
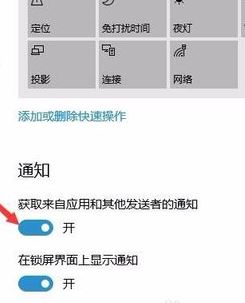
(图六)
7、不想接收部分应用的通知,而其它的通知还需要接收www.winwin7.com的话,可以向下拉动右侧的滚动条,然后在下面的设置中把对应应用的开关关闭就可以。
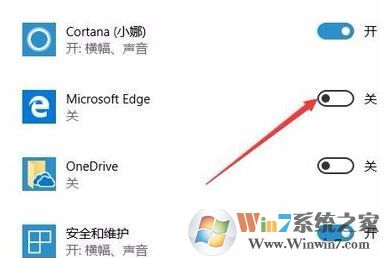
通过以上方法进行设置即可将win10关闭右下角系统信息弹窗的操作方法!
分享到:

