推荐:Windows10 X64(64位)专业版安装版ISO镜像(非Ghost)
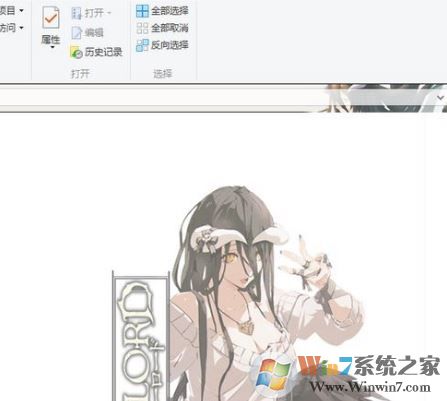
操作方法:可使用1,软媒管家(或者UltraUXThemePatcher)2.ASW。3.Restorator。
1、打开软媒管家进行主题破解,如图:
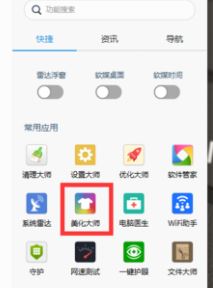
(图一)
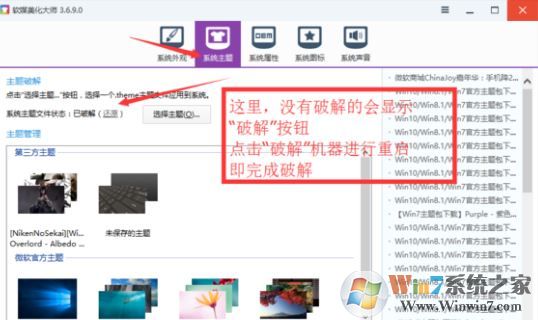
(图二)
2、如果没有软媒管家的则可使用 “UltraUXThemePatcher
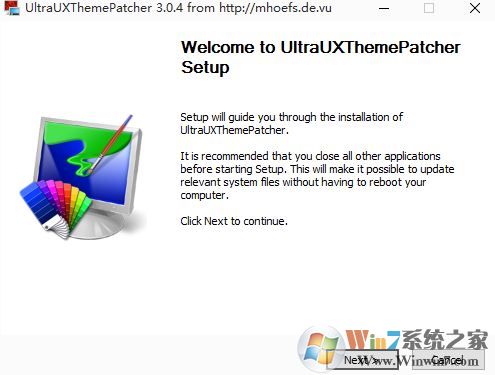
(图三)
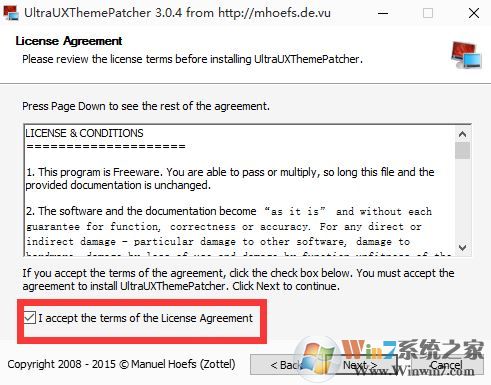
(图四)
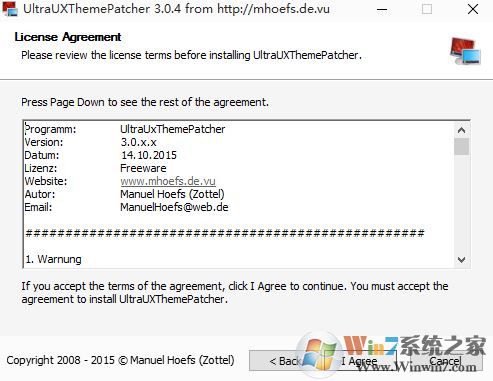
(图五)
到了这一步,有3个状态,如果显示 Patched 则代表已破解;
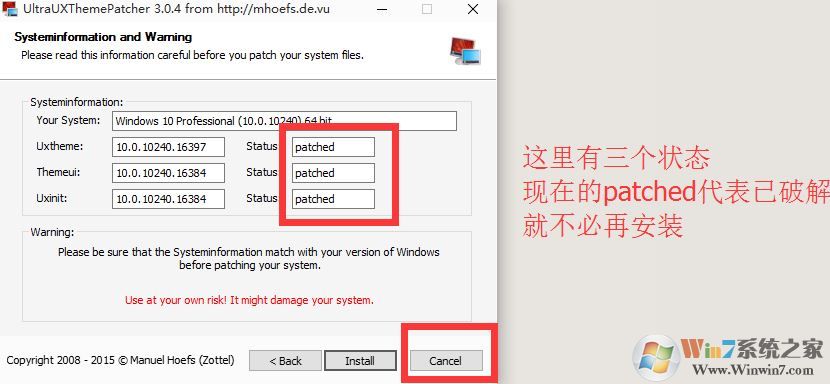
(图六)
然后根据提示重启一次计算机,接下来进行补丁的安装:使用ASW 软件自己下
打开软件,点击 next
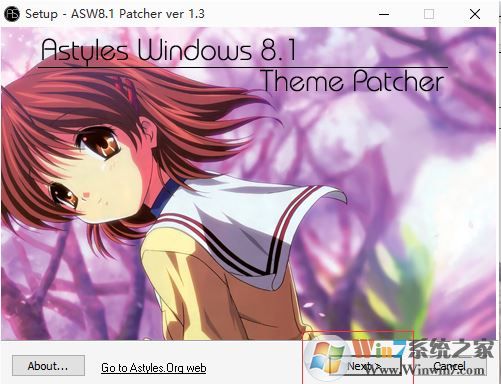
(图七)
2、点击 我同意,如图红框:
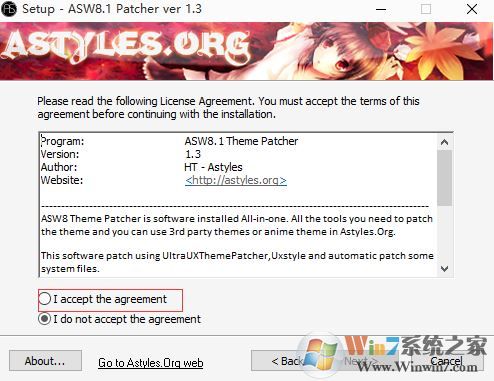
(图八)
3、接下来此处只勾选 patch windows folder background与hide Statusbar like windows7这两项,如图所示:
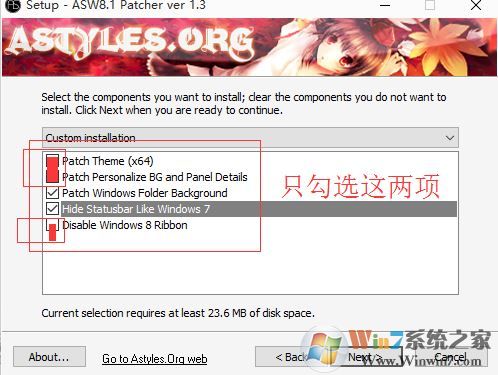
(图九)
步骤:使用Restorator背景应用
1、打开Restorator 点击 工具 -- 设置;
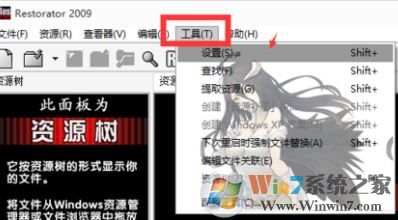
(图十)
2.、打开 设置后,点击”编辑文件关联”,如图:
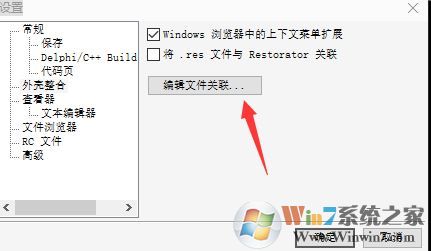
(图十一)
3、点击 【添加】-输入msstyles并确认 如图:
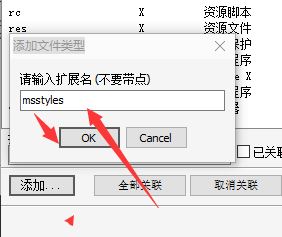
4、此刻,需要我给你们的主题文件上场了 ,这里因为系统的限制,我们只能通过主题的方式来进行背景的安装,点击 文件 -- 打开
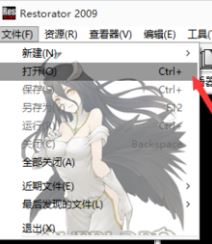
选择 文件/打开 Ctrl+O ,选择你要修改的文件(Restorator所支持),在此使用的是FirewallControlPanel.exe文件示范,该文件的位置在 C:\WINDOWS\system32 。
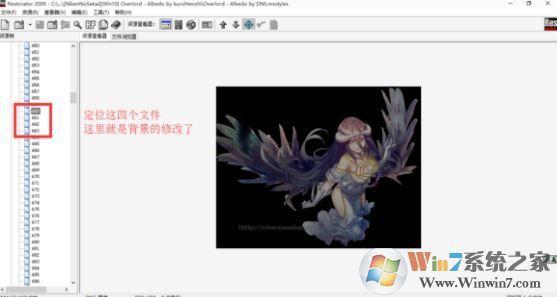
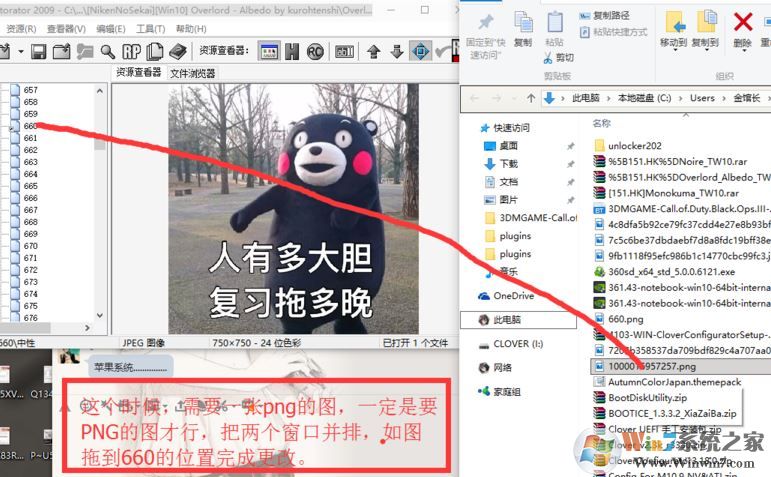
以上就是windows10系统给文件夹修改背景的操作方法。
分享到:

