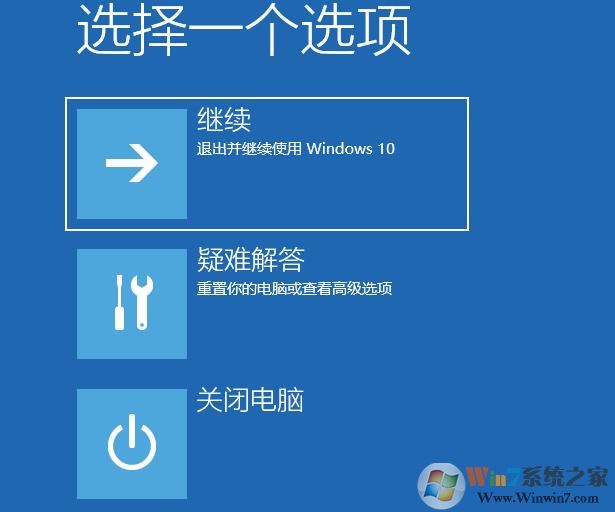
Win10进入高级启动方法一:(系统还能进的情况下)
1、在系统可以正常进入时,点击左下角开始按钮—设置;
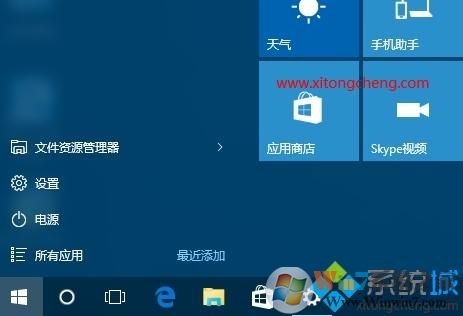
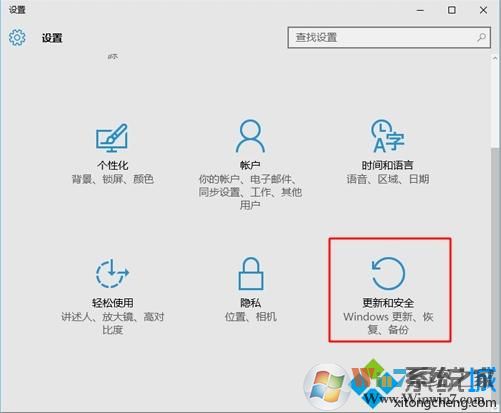
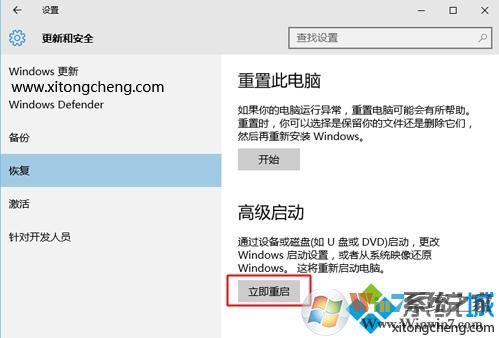
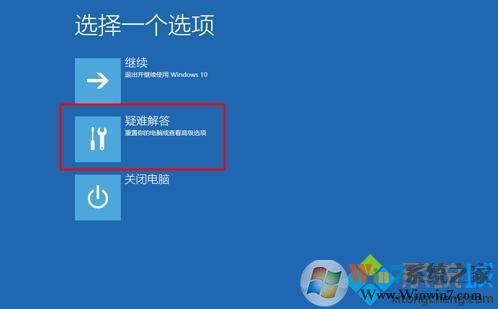


Win10进入高级启动菜单方法二:(系统已经无法进入桌面)
1、在系统无法正常启动时,长按电源按钮关机;
2、按电源按钮开机;
3、重复步骤1~2三次;
4、查看屏幕是否出现“修复”界面,如果有,点击“高级修复选项”;
5、点击“疑难解答”,点击“高级选项”就可以了。
通过上面两个方法,我们就可以顺利的进入Win10系统的高级启动界面进行各种修复、恢复操作了。
分享到:

