方法一:
1、点击开始菜单 -- 设置 按钮打开windows 设置;
2、在windows 设置界面点击【系统】选项,如图:
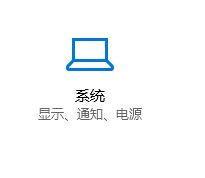
3、在系统界面左侧点击【存储】按钮;
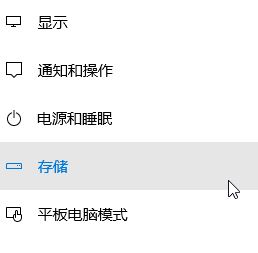
4、在右侧找到存储感知,将该选项的开关打开即可。

开启该选项后如果想快速生效继续点击 “更改释放空间的方式”;
5、在立即释放空间下地啊你就【立即清理】按钮;

通过以上操作即可保持win10电脑的整洁性!
方法二:Windows10系统的临时文件一般都放在C:\Users\用户名\AppData\Local\Temp文件夹中,我们可以这做
1、制作一个删除临时文件的的批处理文件,复制下面代码:
@echo off
del "%tmp%\*.*" /s /q /f
FOR /d %%p IN ("%tmp%\*.*") DO rmdir "%%p" /s /q
2、把上述文字复制粘贴到记事本中,保存为.bat文件即可,文件名自拟;
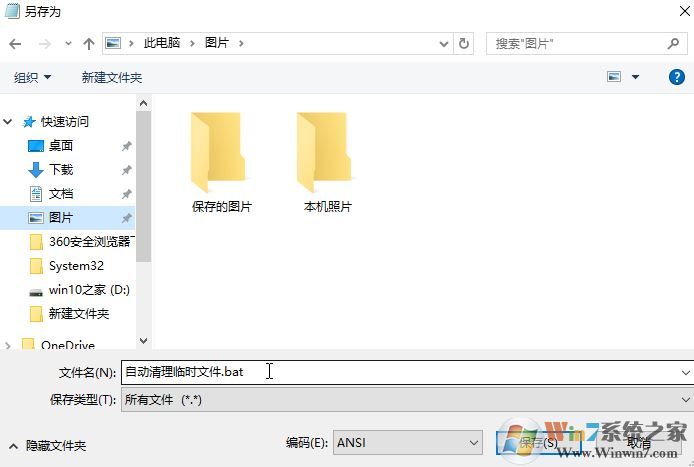
3、按下win+R 呼出运行,运行中执行“shell:Startup”打开“启动”文件夹,然后将之前制作的清理bat文件复制到启动文件夹www.winwin7.com中;
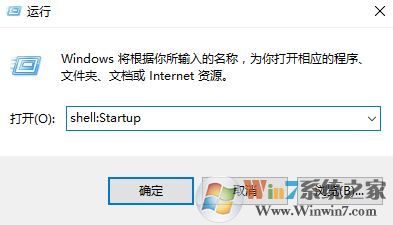
通过以上操作即可让win10变得又快又干净!
分享到:

