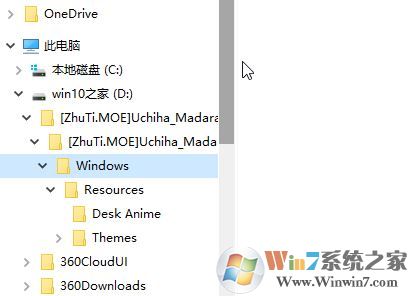
但是我们如果不通过左侧树状菜单来打开而是直接在右侧双击打开磁盘 -- 文件夹 的方法来打开的话,在左侧树状菜单中则不会自动显示当前打开的文件的目录,而是一直保持这刚打开后所显示的路径。
方法一:
1、按组合键Win+E打开Windows文件资源管理器。切换到“查看”功能选项卡,分别点选“导航窗格→导航窗格”、“布局→详细信息”;
2、点击某个文件夹时,右侧窗格便出现文件夹所包含的子文件夹和文件的详细列表项,如图所示:
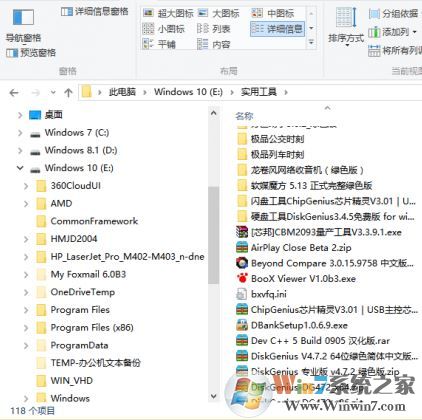
3、要将这种设置应用于所有的文件列表显示,须通过“查看”功能选项卡的“选项”按钮进入“文件夹选项”窗口,然后点击“查看”选项卡,同时www.w10zj.com选中“高级设置”列表中的“显示所有文件夹”和“展开到打开的文件夹”复选框,最后单击“应用到文件夹”按钮,如图所示:
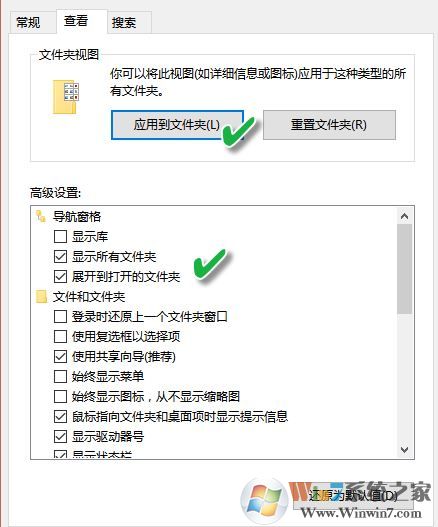
在目录树中实现快速定位,在打开的某级目录树中若有许多文件夹,要快速定位某个文件夹,不需要从上到下遍历这个分支,直接输入该文件夹的第一个字母(或汉字),就能自动定位到符合条件的文件夹。
若能在文本编辑器窗口中集成一个文件目录树,就能不用跳出编辑器,随手管理文件,当然,也可以多输入一些字符,输入的字符越接近该文件夹的全名,定位越准确。在右侧窗口中快速定位文件也可以使用类似技巧。除了系统自带的打开方式之后,我们还可以通过第三方软件进行操作。
以EmEditor文本编辑器为例,通过安装“资源管理器”插件,即可将文件目录树集成到编辑窗口之中,随时从EmEditor内部通过目录树调用文件,如图所示:
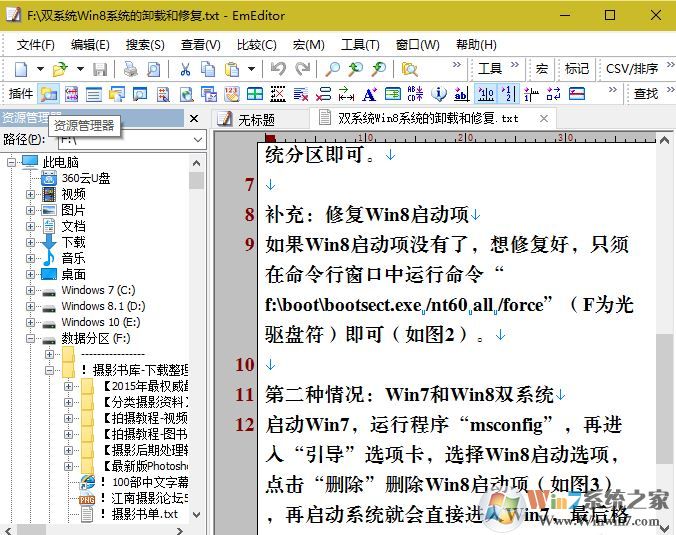
32位版本的EmEditor插件不能用在64位的EmEditor软件中。EmEditor“资源管理器”插件文件要拷贝到EmEditor安装文件夹的PlugIns子目录下,文件名为Explorer.dll。目前针对于64位版本的EmEditor插件相对较少,建议使用32位版EmEditor。
分享到:

