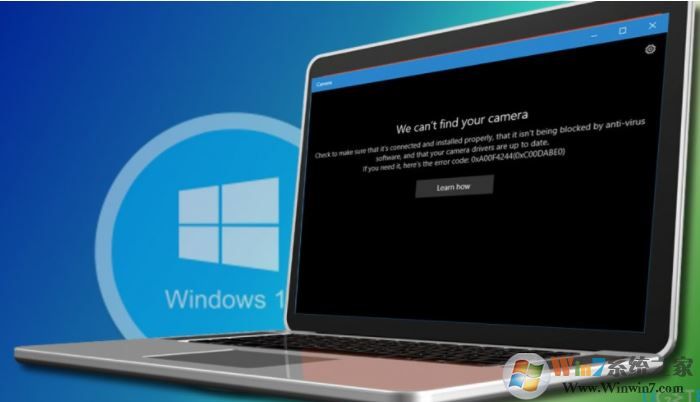
微软还没有认识到这个问题,因为它太新鲜了。但是,我们有几个解决方案可以帮助您修复0xA00F4244(0Xc00DABEO)错误。下面提供的方法都不会触发对您的操作系统的损害,所以小编建议您逐一尝试。
解决WebCam错误代码0xA00F4244(0Xc00DABEO)的方法:
方法1.重置您的摄像头
- 单击Windows键+ I并打开应用程序和功能。
- 找到camera并点击它。
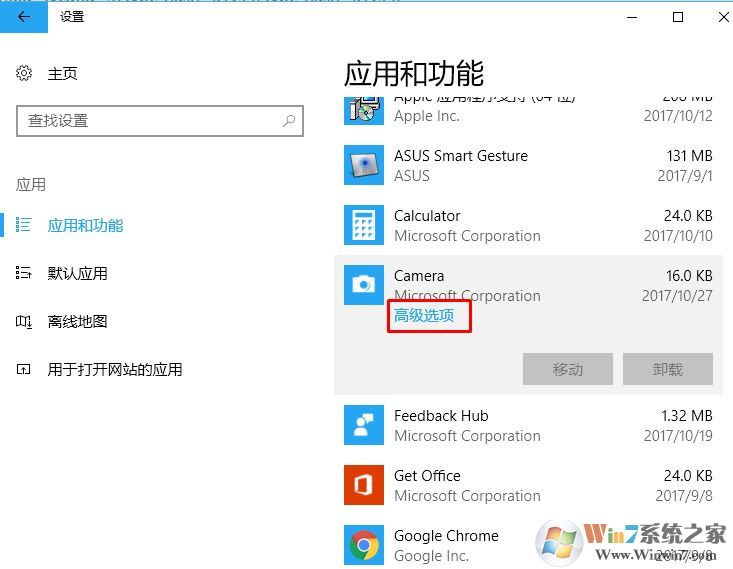
- 选择高级选项,然后选择重置。
- 重新启动电脑。
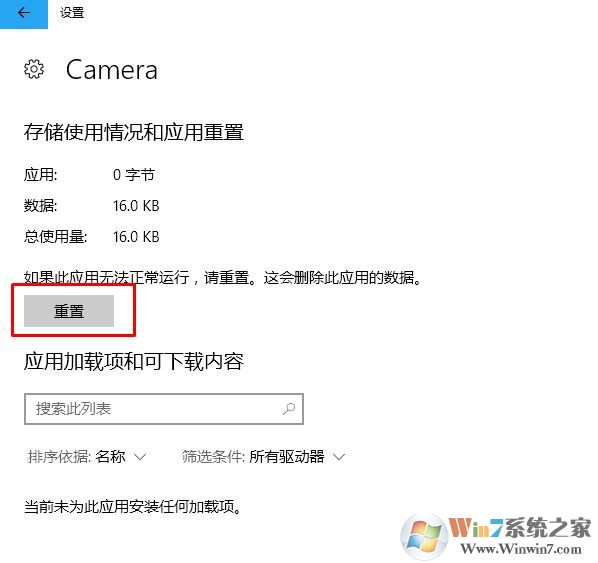
方法2.更新摄像头的驱动程序
- 右键单击Windows键并选择设备管理器。
- 展开成像设备,然后右键单击系统摄像头条目。
- 选择更新驱动程序软件选项。
- 然后点击“ 浏览我的电脑”找到软件驱动程序。
- 选择让我从计算机上的设备驱动程序列表中选择选项,然后选中显示兼容的硬件选项。
- 选择USB视频设备,然后单击下一步。
- 系统将自动更新/安装驱动程序。完成后,关闭设备管理器。
- 重新启动系统。
如果0xA00F4244错误在驱动程序更新后立即显示,请尝试回滚驱动程序以解决问题:
- 右键单击Windows键并选择设备管理器。
- 在成像设备上单击两次,然后右键单击网络摄像头的名称。
- 选择属性并点击驱动程序选项卡。
- 点击“ 回滚驱动程序”,然后点击“ 是”确认更改。
- 最后,重新启动您的电脑。
方法3.检查隐私设置
- 按Windows键+ I打开设置。
- 转到隐私类别,然后选择相机选项。
- 确保让应用程序使用我的相机选项打开。
方法4.启用“让应用程序使用我的相机”选项
如果您在尝试将相机用于特定应用程序(例如Skype)时遇到0xA00F4244(0Xc00DABEO)错误,请检查PC上是否启用了“让应用程序使用我的相机”选项。
- 点击Windows键+ I并选择隐私。
- 打开相机并单击打开。
- 启用让应用程序使用我的相机(如果它被禁用)的选项。
- 关闭所有应用程序,除了使用相机的应用程序,例如Skype,并检查错误是否已被修复。
如果在摄像机出现错误0xA00F4244(0Xc00DABEO)之前没有执行任何系统更改,我们建议您检查系统是否存在恶意软件。恶意程序可能会关闭某些应用程序,并且内置摄像头也不例外。所以建议对系统进行病毒查杀。
总结:以上就是win10系统提示“我们无法找到你的相机”错误代码0xA00F4244(0Xc00DABEO)的解决方法了,希望对大家有帮助。
分享到:

