通常,它显示在屏幕的右下角,右上方的任务栏。但是,在某些情况下,“显示驱动程序停止响应并已恢复”错误可能以BSOD或类似的全屏错误的形式显示。
“显示驱动程序停止响应并已成功恢复”
弹出消息明确指出是显示驱动程序失败的罪魁祸首。驱动可能已经过时,损坏或丢失。此外,当前版本的驱动程序可能与Windows操作系统的版本不完全兼容。后一种情况对于那些最近从早期版本直接更新到Windows 10的用户更加会出现。
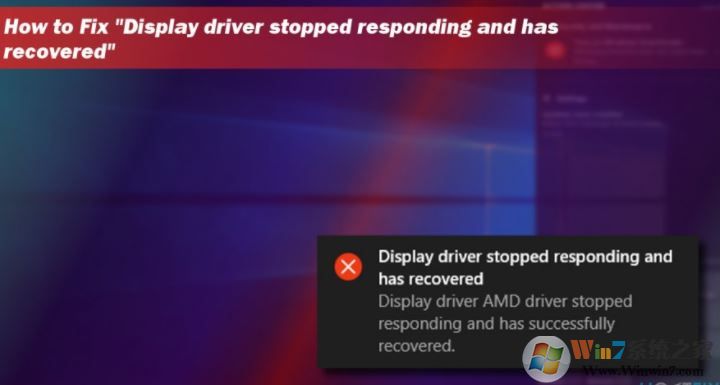
一旦遇到“显示驱动程序停止响应并成功恢复”弹出错误,请检查在您的操作系统的后台运行了多少程序。如果您发现运行的程序太多,请在您正在播放或执行其他消耗大量CPU的任务时将其禁用。如果没有帮助,请尝试以下“显示驱动程序停止响应并成功恢复”修复程序。
如何解决“显示驱动程序停止响应并已成功恢复”的错误指南
方法1.更新/重新安装显示驱动程序
- 右键单击Windows键并选择设备管理器。
- 展开显示适配器部分,然后单击英特尔HD图形驱动程序
- 选择更新驱动软件。与NVIDIA GeForce驱动程序一样。
- 之后,重新启动系统。
如果显示驱动程序更新没有解决“显示驱动程序停止响应并成功恢复”错误,请卸载您的图形驱动程序并安装其最新版本。
- 右键单击Windows键并选择设备管理器。
- 展开显示适配器部分,然后单击您的显示驱动程序条目。
- 从上下文菜单中选择“ 卸载”,然后按照卸载向导进行操作。
- 之后,重新启动系统。
- 按照上面的说明打开设备管理器,然后点击顶部的操作按钮。
- 选择扫描硬件更改按钮。系统应该自动检测缺少的驱动程序。
- 如果系统无法自动安装缺少的驱动程序,请导航到制造商的网站并手动安装驱动程序。
方法2.重置视觉效果
- 用鼠标右键单击Windows键并选择系统。
- 选择高级系统设置并打开系统属性。
- 打开高级选项卡并单击性能部分下的设置按钮。
- 选择调整以获得最佳性能或让Windows选择最适合我的计算机。
- 现在单击应用,然后单击确定以保存更改。
解决方案3.增加GPU处理时间
- 按Windows键+ R键入regedit,然后按Enter键。
- 使用左窗格并导航到HKEY_LOCAL_MACHINE \\ SYSTEM \\ CurrentControlSet \\ Control \\ GraphicsDrivers。
- 找到TdrDelay DWORD。如果不可用,请右键单击空白处,然后选择“ 新建” - >“ DWORD”。
- 将其命名为TdrDelay。
- 双击TdrDelay DWORD并将其值从2更改为8。
- 最后,重新启动您的电脑。
总结:以上就是win10系统经常提示“显示驱动程序停止响应,并已恢复”的解决方法了,希望对大家有帮助。
分享到:

