win10 1709 共享设置步骤:
1、在桌面的网络图标单击右键吗,选择【属性】打开【打开网络或共享中心】;

2、在打开的【打开网络或共享中心】界面左上角点击“更改高级共享设置”;
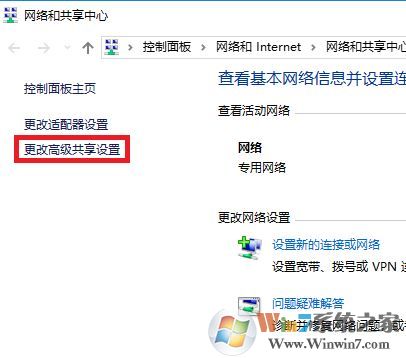
3、点击“更改高级共享设置”,然后在当前网络类型的【专用】进行如下设置: 配置下点击【启用网络发现】和【启用文件和打印机共享】;
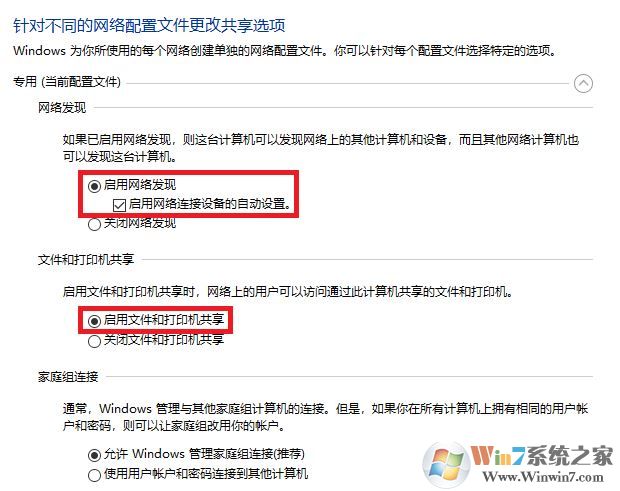
4、接着在【来宾或公用】下进行如下设置:点击【启用网络发现】和【启用文件和打印机共享】;
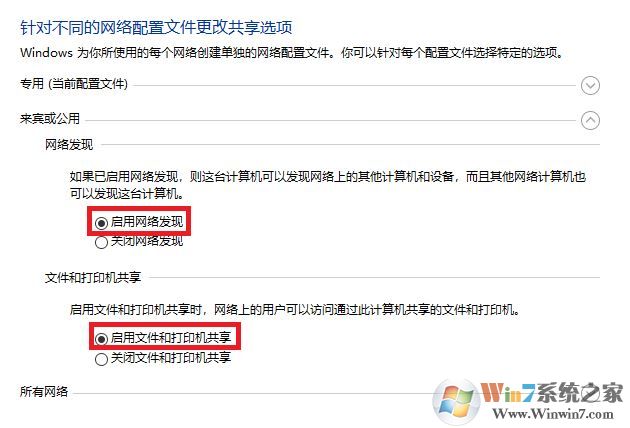
5、最后在【所有网络】进行如下设置:点选【关闭密码保护共享】,完成设置点击【保存更改】;
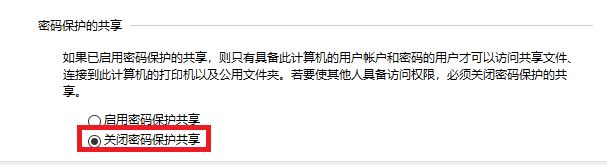
6、按下win+R呼出”运行”,键入:services.msc,点击“确定”打开服务;
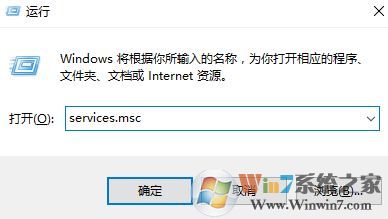
7、在服务界面找到“Function DiscoveryResource Publication”服务,双击打开将该服务启动;
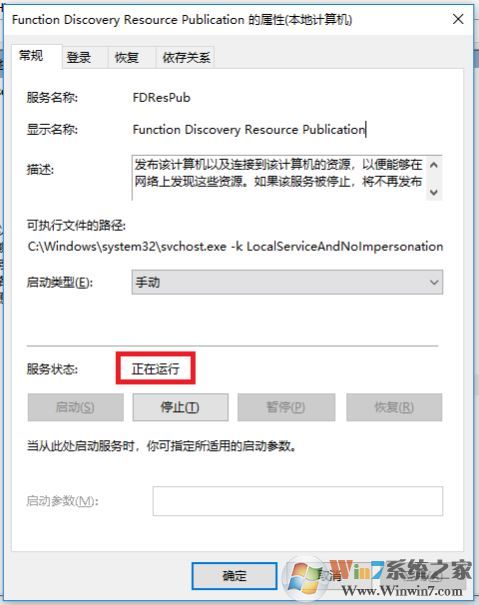
8、接着在需要共享的文件夹上右键,选择【授予访问权限】-【特定用户...】;
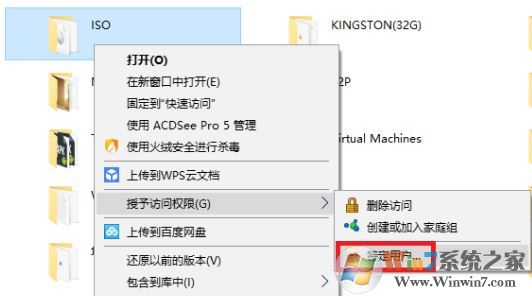
9、在列表中选择Everyone(所有人),然后点击“添加”(默认权限为读取)点击“共享”按钮。
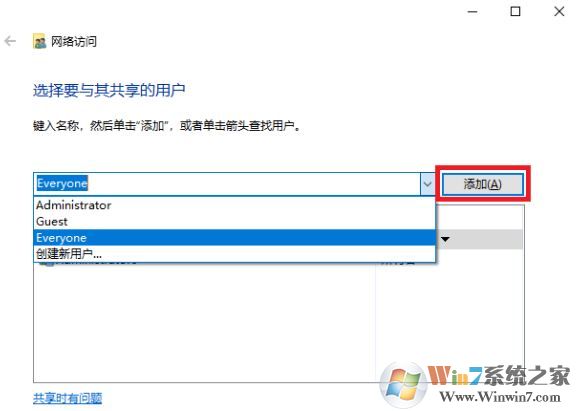
注:如果局域网内有XP和WIN7用户也需要访问WIN10的共享资源,那么我们添加完Everyone后还需要添加“Guest”用户
10、按下win+R。在弹出的”运行”对话框输入control,然后点击“确定”按钮;
11、在控制面板中点击【卸载程序】;
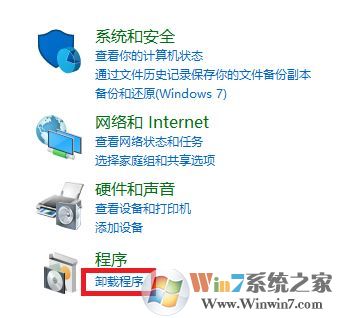
12、在左上角点击“启用或关闭Windows功能”;
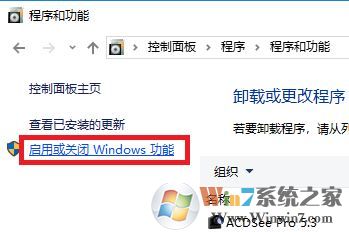
13、在windows 功能界面展开 SMB 1.0/CIFS Automatic Removal ,然后将下面的3个SMB选项全部勾选,点击确定;
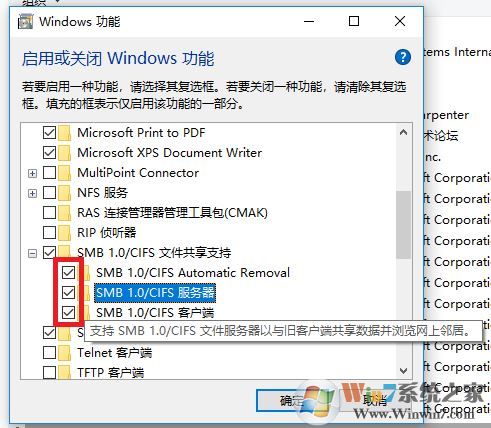
14、等待完成安装;
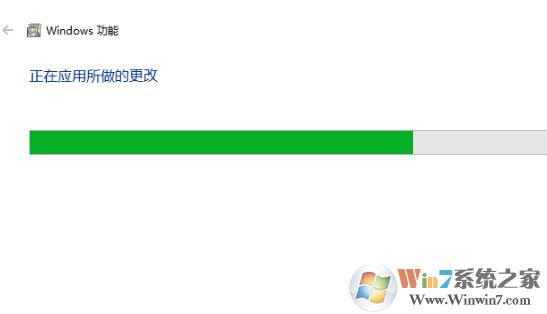
15、同样按下windows+r,在弹出的”运行”对话框输入gpedit.msc,然后点击“确定”按钮
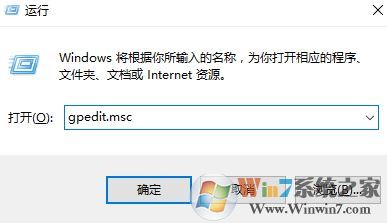
16、在组策略左侧依次展开:计算机配置--管理模板--网络--Lanman 工作站;
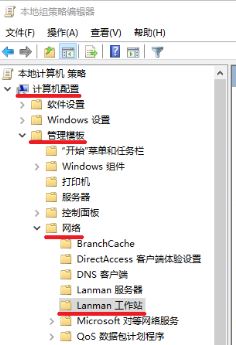
17、在右侧打开【启用不安全的来宾登录】选项,点击 【已启用】,点击【应用】--【确定】保存设置!
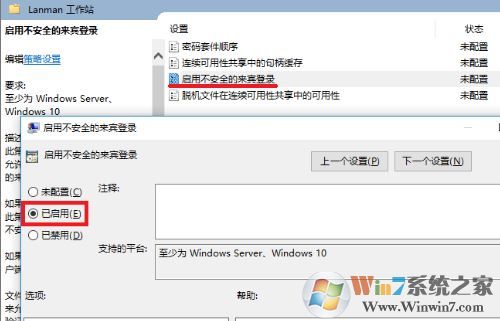
操作完成后重启win10操作系统即可正常访问win10 1709电脑的共享文件了。
分享到:

