
精简Win10大致可以分为四大步骤:
1. 工具的准备 本文所需工具下载:链接:http://pan.baidu.com/s/1boACGXL 密码:0056
2. 根据你的需求增删组件(包括组件、APP应用等)
3. 导出这个由你定制的“Win10原版镜像”
4. 系统安装测试
注意事项:本文只分享“精简的方法“,不讨论”精简的意义“!想保留什么功能去除什么功能,是用户自己的自由。
本文提供Win10精简方法优势:
1、不同于市面上常规的月经封装方式,增删组件包不会影响在线更新或者手动打补丁,因为微软也是用的这种方式来定制不同版本的系统,系统会自动跳过需要更新但实际已经被我们移除的组件包
2、在保证强大的功能自行定制的前提下,不会破坏系统基本的完整性,而且干净,不含任何推广和篡改主页的流氓行为
一、工具的准备
- Windows 10 iso镜像一份(必须,强烈建议使用原版)
- MSMG Toolkit工具包(必须)
- Dism++软件(可选,有更好)
- 离线补丁包(可选,与系统更新效果一致)
- 驱动(能连接网络的无需此项)
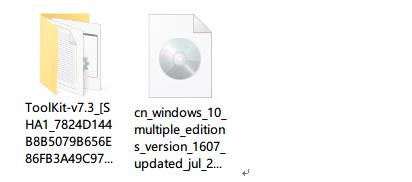
二、打开工具准备精简前步骤:
1、将下载好的MSMG Toolkit工具包解压缩
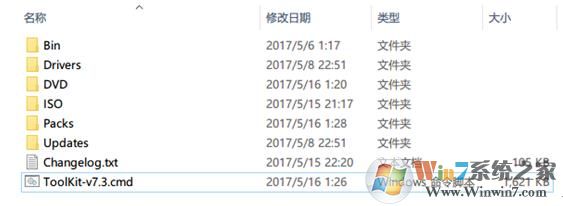
2、解压缩Windows 10 iso镜像到上图位置的DVD文件夹中,完成后打开DVD文件夹应该有如下文件
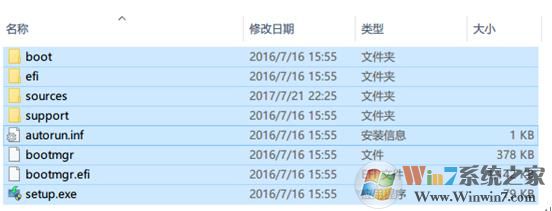
3. 返回到Toolkit文件夹,右键以管理员身份运行ToolKit-v7.3.cmd,进入
Tookit欢迎界面
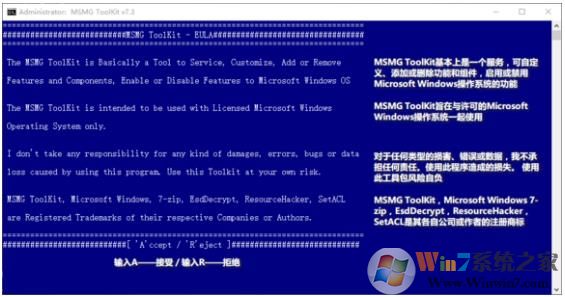
输入【A】接受
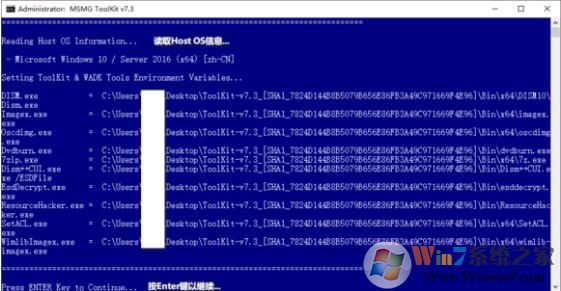
按【Enter】键继续,进入Toolkit的主菜单
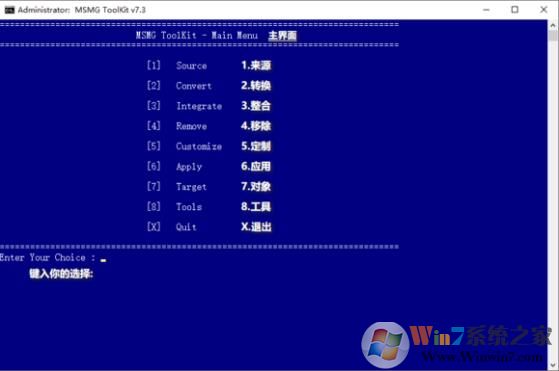
输入1【选择来源】
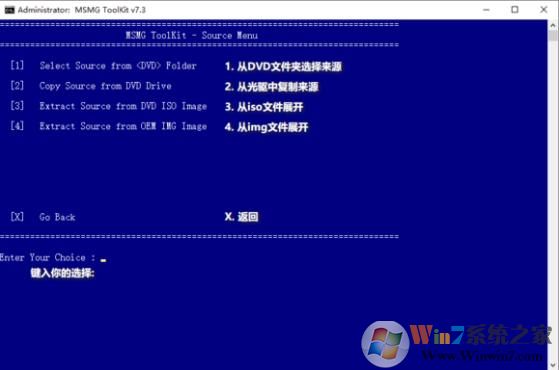
再次输入1【选择DVD文件夹】,出现下图所示界面
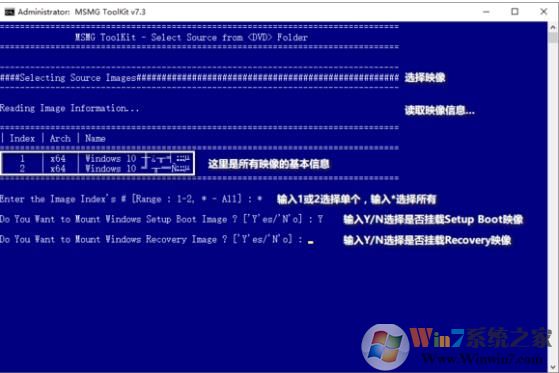
这里根据需要选择即可,选择完毕后自动开始挂载
PS:请忽略图中的乱码正常应该是Home(家庭版)和Pro(专业版)
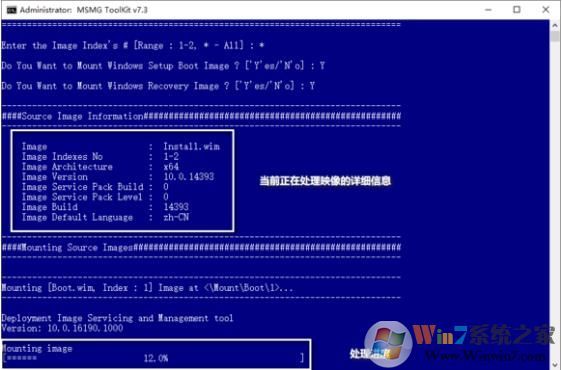
等待,当【Pressany key to continue…(按任意键继续)】字样出现说明挂载完成,随便按一个键,回到主菜单,至此第一阶段【工具的准备】完成
三、根据你的需求增删组件
1. 紧接上一步骤,输入4进入【移除】选单
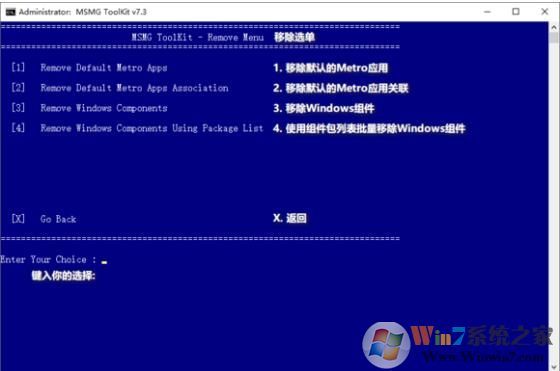
先移除不需要的Metro应用,输入1
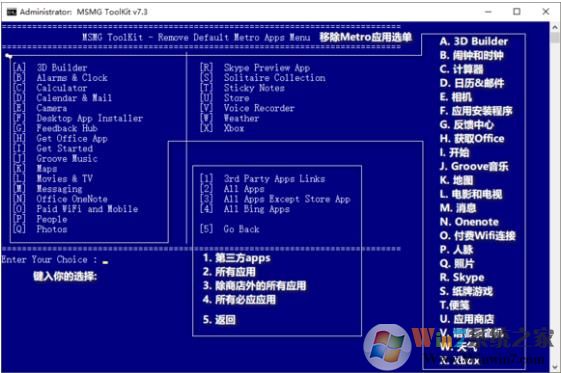
看见可以移除的内容了,请大胆的自由发挥吧
PS:如果觉得条目太多容易忘记进行到哪一个,自带应用Sticky Notes可以协助你 Windows10
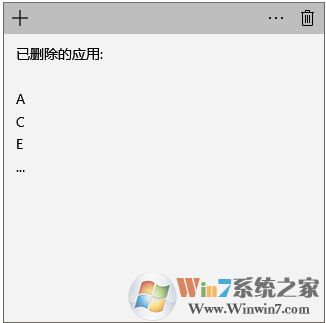
2.完成后,返回到【移除】选单,选择2【移除默认的Metro应用关联】
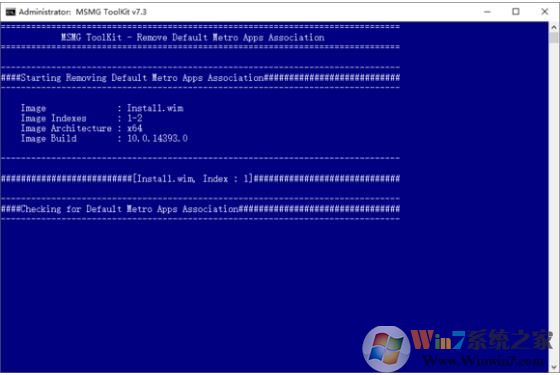
当【Pressany key to continue…(按任意键继续)】字样出现说明操作完成
注意: 这一步可能会导致新安装的系统出现“已重置某个默认应用为xx”的提示,只有一次,不会影响使用,你依旧可以自己更改默认应用
3.继续,输入3【移除Windows组件】
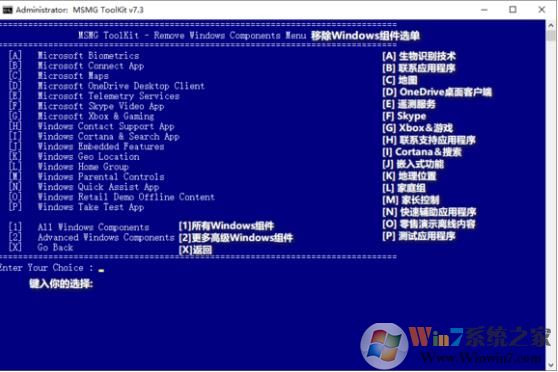
OneDrive、小娜等等都在这,按照你的需求自行选择
注意,如果这里选择移除[I]Cortana&搜索的话,任务栏会显示放大镜形状的搜索图标,点击无反应(可以隐藏),如何只移除Cortana而保留搜索,希望吧友指点
上图中选择2【更多高级Windows组件】还有更多
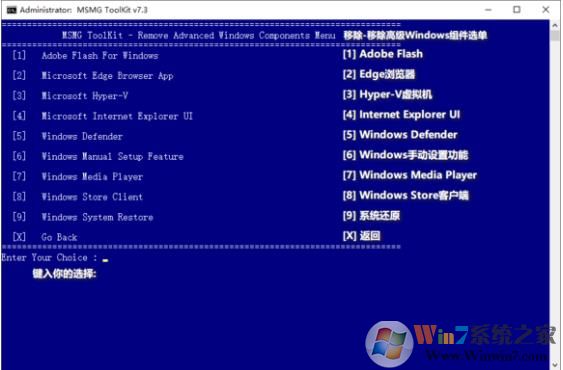
Edge、Defender都在这
附:虽然还有一种更加强大的组件包移除方式——【使用组件包列表批量移除】,但需要提前获得几百个组件包的完整列表,而且普通用户难以区分各个包有什么作用,移除后有什么影响,不推荐使用,当然,高级用户请随意
4.回到Toolkit主菜单,选择3【整合】可以添加指定内容,例如语言包等,因为我想开启的net framework 3.5可以在后面步骤中使用Dism++完成,所以这一步暂时没有深究,吧友们可以自行尝试
5.回到Toolkit主菜单,选择6【应用】中的1【应用并保存对源镜像的更改】
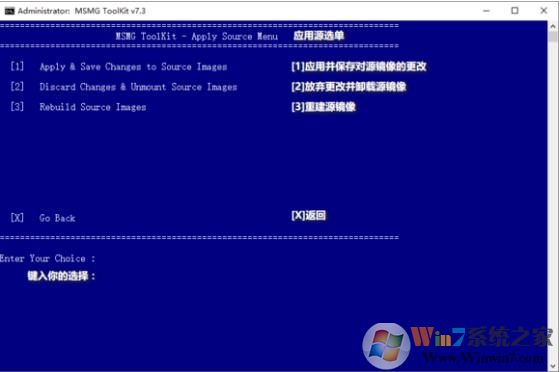
www.winwin7.com
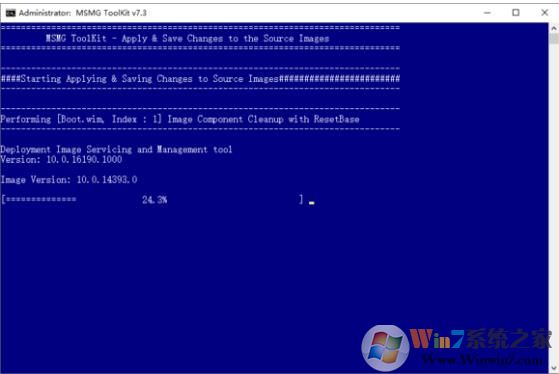
等待映像保存、卸载完成,这一步会十分缓慢,可以坐下来先喝杯茶
至此第二步【根据你的需求增删组件】就完成了,这个步骤可以精简的组件还是挺多的,不过需要注意的是,尽量下手不要太重。
四.导出这个由你定制的“原版镜像”
1.其实完成上一步就可以开始打包iso了,但直接这样做的话你会惊讶地发现,删掉这么多,怎么比原镜像还大,这是因为原镜像本就是高度压缩的
所以这里增加一步【用Dism++重新导出一次映像以减少文件体积】
打开Dism++,左上角【文件】-【挂载映像】,选择Toolkit文件夹/DVD/sources中的install.wim
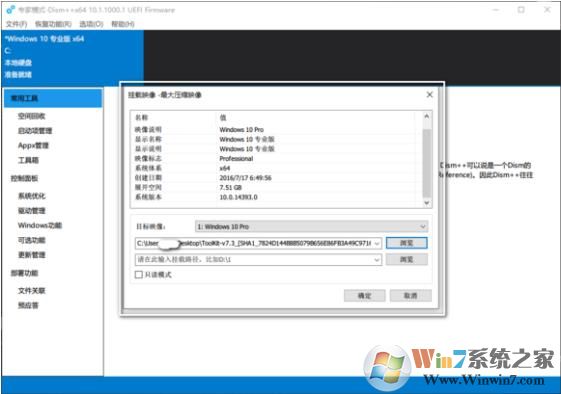
挂载成功后,用DISM++【移除多余的appx】,不需要商店的可以全部删除,【关闭不想要的功能】,简单优化,【添加可选功能】,再把不用的服务关闭,想【集成更新补丁】的也可以在这里完成,操作十分简单
注意:如果想要用商店,那么用dism++移除appx的时候中需要保留store和purchaseapp;想要用xbox,至少要保留xbox identity
导出另一份install.wim,卸载映像,并用新导出的映像替换掉原DVD/source中的,可以大幅减少文件体积
2.回到Toolkit主菜单,选择7【对象】中的1【生成iso映像】
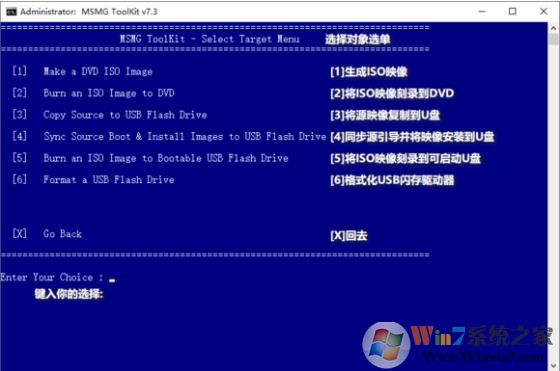
分别输入【iso映像卷标】和【输出文件名】
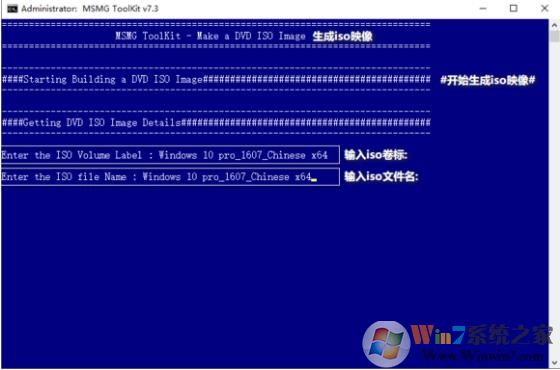
等待【Pressany key to continue…(按任意键继续)】字样出现说明iso打包完成,现在你可以在Toolkit/ISO中找到你定制的iso映像
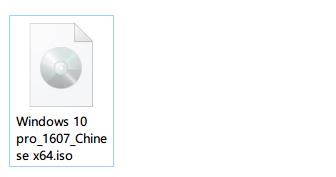
最后别忘了输入X【退出】关闭Toolkit
至此第三步【导出这个由你定制的“原版镜像”】完成
五.系统安装和测试
如果你认真做了前几步,应该能得到一个大约3.7G左右的iso文件(这取决于你精简的程度),接下来就是测试你的成果了
【建议先用虚拟机测试一下效果】,然后你就会感受到一种仿佛微软从来都没有开发过这些功能的错觉,所以以上方法精简的系统是很干净的。更多系统教程请关注系统下载之家www.winwin7.com
分享到:

