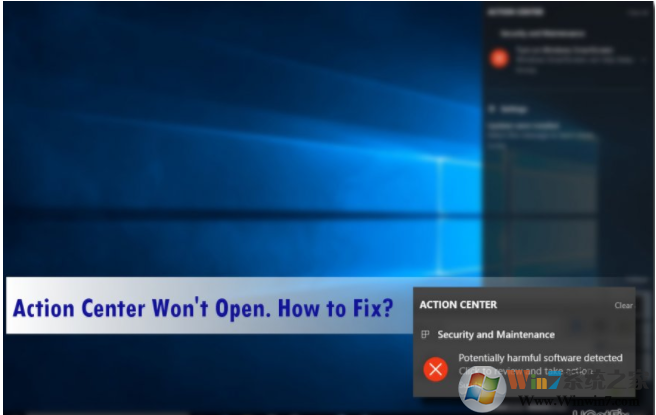
方法1.重命名Usrclass.dat文件
1、按Windows键+ R,键入%localappdata%\ Microsoft \ Windows,然后按Enter键。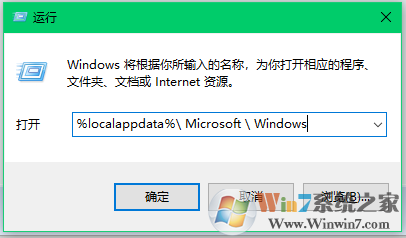
2、向下滚动并找到UsrClass.dat文件。
3、用鼠标右键单击它,选择重命名,然后键入UsrClass.old.dat。
4、如果您收到一条错误消息,说“由于该文件夹或其中的文件在另一个程序中打开,无法完成操作”,您应该执行一个快速的注册表调整。
5、按Windows键+ R键入regedit,然后按Enter键。
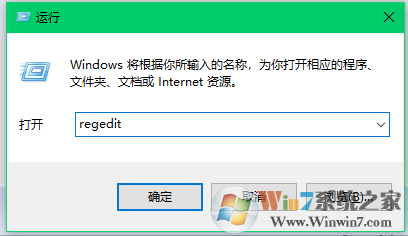
6、使用左窗格导航到HKEY_CURRENT_USER \ Software \ Policies \ Microsoft \ Windows \ CurrentVersion \ Explorer目录。
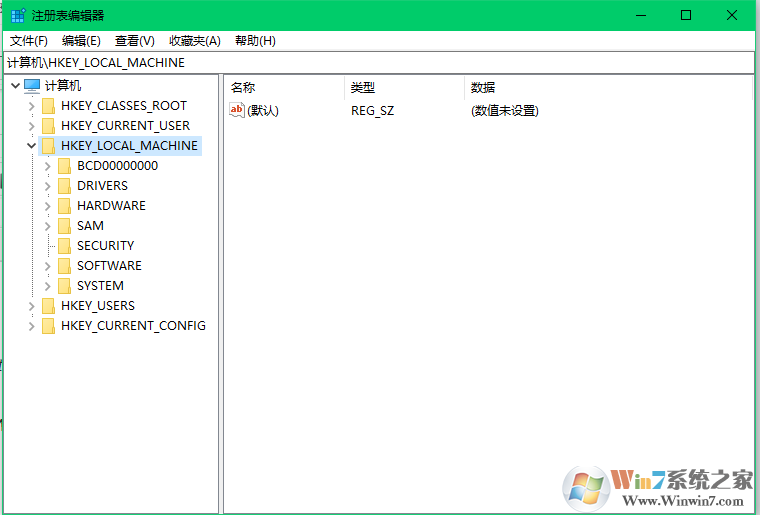
7、右键单击Explorer键并选择New - > DWORD Value。
8、将该新值命名为DisableThumbsDBOnNetworkFolders。
9、双击新创建的值并将其设置为1。
10、按Enter键并关闭注册表编辑器。
11、之后,尝试按照上述1-3步骤的说明重命名UsrClass.dat文件。
方法2:在策略组中打开操作中心可用。
一、系统资源管理器不正常导致,重启一下即可。
1、按下【Ctrl+Shift+Esc】组合键打开任务管理器;
2、在任务管理器【进程】选卡下找到【Windows 资源管理器】,单击右键,选择【重新启动】即可。
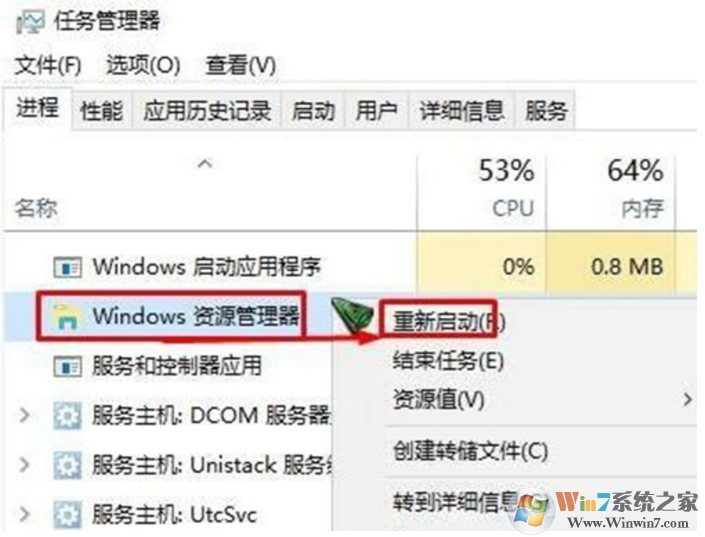
操作完成后一般无需在【打开或关闭系统图标】设置即可显示操作中心!
二、系统服务中操作中心功能被关闭了。
1、键盘上按Windows键+R,打开“运行”对话框,在输入框中输入“gpedit.msc”命令回车,会打开组策略编辑窗口。
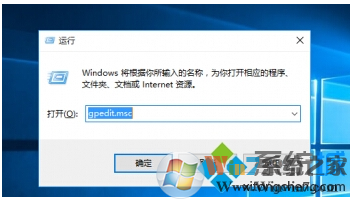
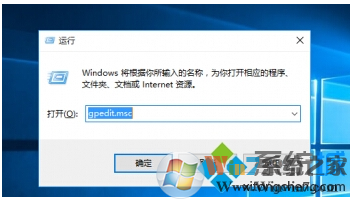
2、在本地组策略管理器中,依次展开“用户配置”——“管理模版”——“开始菜单和任务栏”。
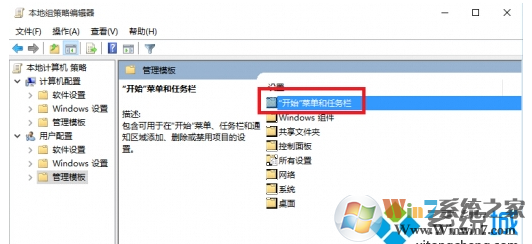
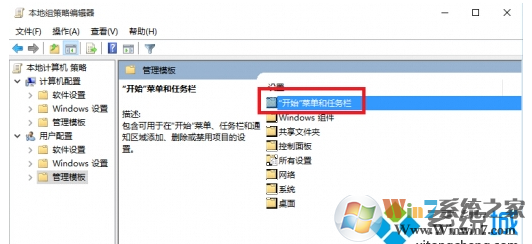
3、然后我们找到删除通知和操作中心。
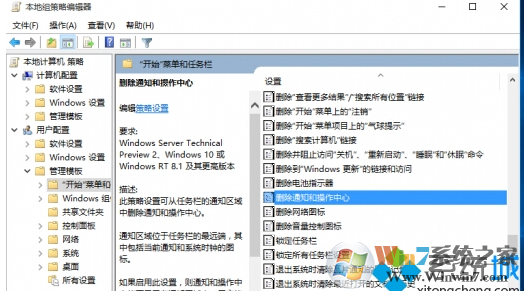
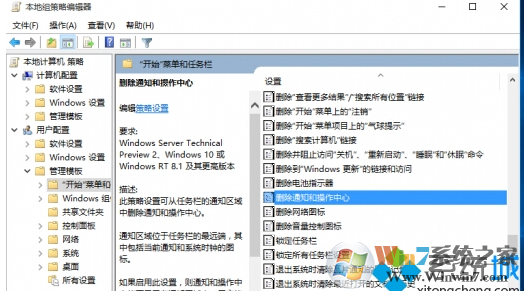
4、双击打开该选项,然后选择'已禁用“并确定,如下图。


5、最后再打开”启用和关闭系统图标“就可以看到操作中心可以正常开启了!

方法3.使用提升的PowerShell禁用开发模式
1、打开搜索并键入Powershell。2、右键单击Windows PowerShell选项,然后选择以管理员身份运行。
3、输入下面给出的命令,然后按Enter键:
Get-AppxPackage | %{Add-AppxPackage -DisableDevelopmentMode -Register“$($ _。InstallLocation)\ AppxManifest.xml”-verbose}
4、要保存更改,建议重新启动系统。
总结:以上就是win10操作中心灰色无法打开的解决方法了,希望对大家有帮助。
分享到:

