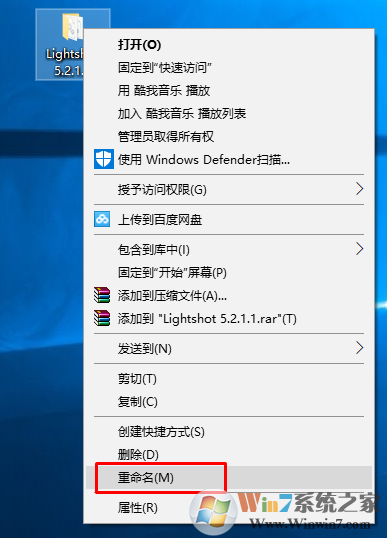
尝试重命名文件夹时是否收到“找不到指定的文件”或“文件或文件夹不存在”错误?或者,也许当你右键点击一个随机的文件夹,下拉菜单中的重命名功能根本不响应?尽管大多数PC用户在安装Windows 10或其更新后报告了这个问题,但在Windows 8.1上也出现人们不允许通过资源管理器重命名文件夹。显然,无法重命名文件夹是一个尚未解决的持续性问题。虽然Windows 10用户的一部分不能重命名新文件夹或子文件夹,但其他人不能更改放置在系统任何位置的任何文件夹的名称。
具体解决方法如下:
一、如果只是单个文件的话请更改该文件夹的所有权
使用单个用户帐户的计算机上不太可能出现此问题。但是,如果您的电脑有多个用户帐户,则可以将具有管理员权限的用户帐户分配给更改特定文件夹的功能。如果你不能重命名系统上的任何文件夹,所有权不太可能是罪魁祸首。不过,如果只有一个或几个有问题的文件夹不能重命名,我们建议您执行以下步骤:
1、右键单击有问题的文件夹,然后选择“ 属性”。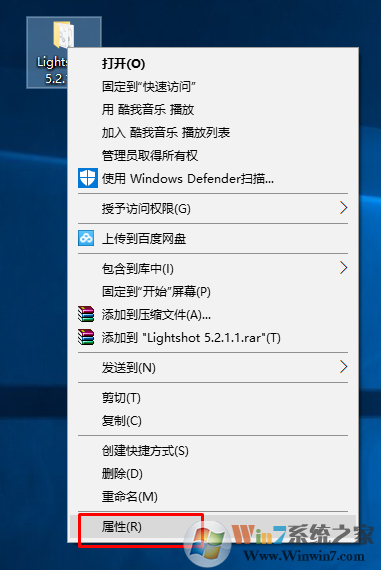
2、打开安全选项卡,找到组或用户名部分。
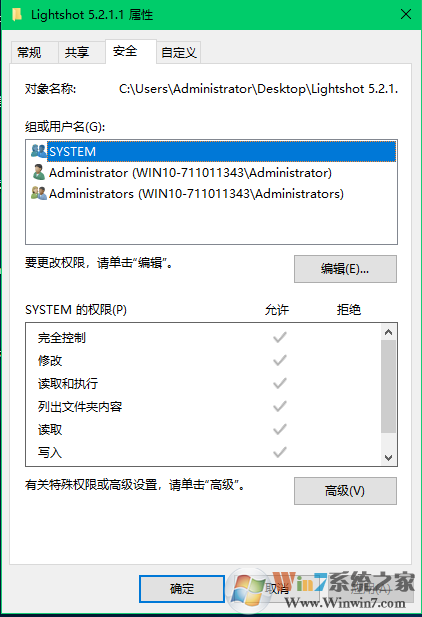
3、在这里您应该看到哪些用户可以管理文件夹。如果您没有该文件夹的所有权,请选择高级按钮。
4、检查高级安全设置窗口顶部的所有者部分,然后选择更改。
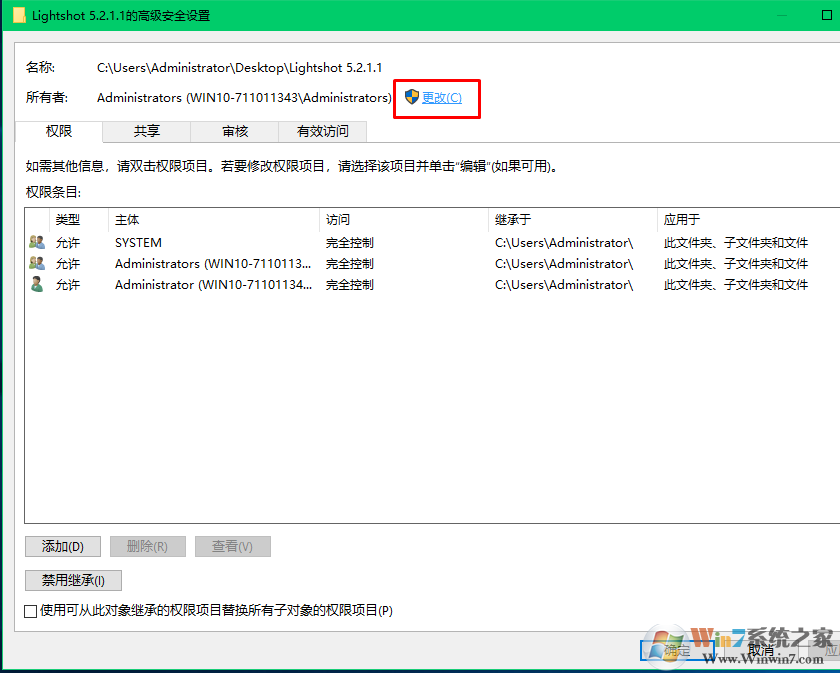
5、当用户或组窗口打开时,选择高级。

6、输入您的用户帐户的名称,然后单击检查名称,或者您也可以通过单击查找按钮来执行相同的操作。
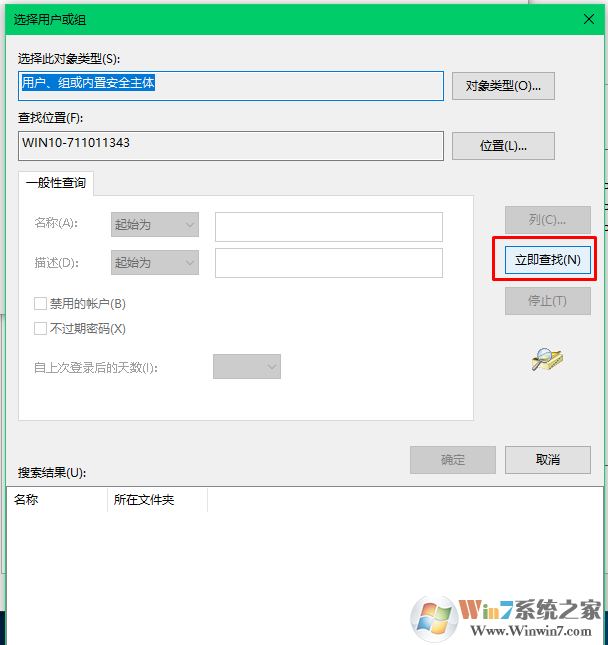
7、在提供可用帐户列表时,选择您的帐户,然后单击确定。
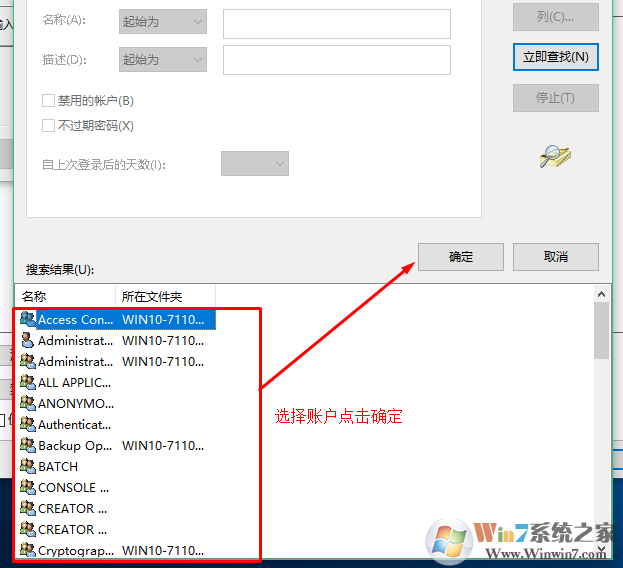
8、检查子容器和对象上的替换所有者,然后单击确定保存更改。
二、修改注册表
重要提示:此方法应由高级PC用户执行。此外,我们强烈建议您在启动以下步骤之前创建注册表备份:
1、按Windows键+ R键入regedit,然后按Enter键。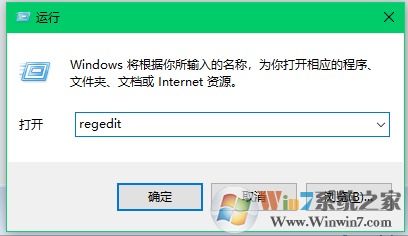
2、点击HKEY_LOCAL_MACHINE并打开文件 - > 加载配置单元。
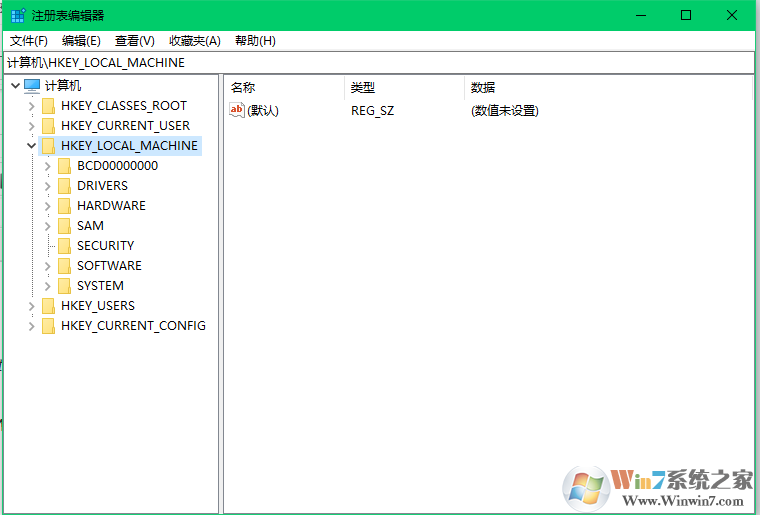
3、打开SOFTWARE配置单元,重命名并启动。
4、当启动SOFTWARE配置单元时,打开HKEY_LOCAL_MACHINE \您的配置单元名称\ Microsoft \ Windows \ CurrentVersion \ Explorer \ FolderTypes目录。
5、标记文件夹类型,右键单击它并选择导出。
6、输入名称并保存。
7、回到您的蜂巢名称并关闭它。
8、然后打开文件菜单,然后单击卸载配置单元 - > 是。
9、关闭注册表编辑器并找到导出的注册表项。
10、双击它并将其导回注册表。
11、最后,重新启动系统。
总结:以上就是win10系统无法重命名文件夹提示“找不到指定的文件”的解决方法了,希望对大家有帮助。

