- 第三方反病毒;
- Explorer.exe进程;
- 有问题的Windows服务;
- mdi264.dll服务;
- 显卡驱动程序。
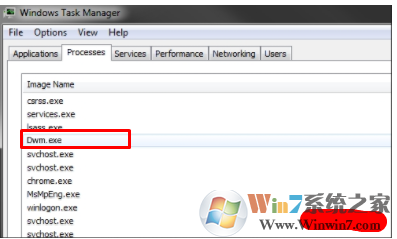
事实上,可能还有其他的原因,所以如果下面提供的修补程序没有帮助,请让我们知道,以便我们更好的解决此问题。
如何修复Windows 10上的dwm.exe错误?
方法1.禁用防病毒并暂时停止Windows防火墙
Windows防火墙,第三方防病毒和Windows服务往往会发生冲突,这是我们建议您禁用第三方防病毒,如果您使用一个,并停止Windows防火墙(暂时)。
- 按Ctrl + Alt + Esc键打开任务管理器。
- 在“ 服务”选项卡上找到您的防病毒,右键单击它,然后选择“ 结束任务”。
- 然后在工具栏上找到反病毒的图标,点击它,然后选择禁用。
- 完成后,点击Windows键+ X,然后选择控制面板。
- 找到Windows防火墙并单击它。
- 按“ 打开或关闭Windows防火墙”选项。
- 如果需要,请输入您的管理员密码,然后按确定。
- 然后关闭专用和公用网络的Windows防火墙。
- 单击确定保存更改并关闭所有内容。
方法2.重新启动explorer.exe进程
- 按下Ctrl + Alt + Delete并打开任务管理器。
- 打开详细信息选项卡并找到explorer.exe进程。
- 右键单击它并选择结束任务。
- 完成后,打开“ 文件” - > “运行新任务”。
- 键入资源管理器并按确定。
方法3.检查mdi264.dll进程
如果您发现mdi264.dll文件正在任务管理器中运行一个进程,它可能是它是dwm.exe错误的罪魁祸首。要解决这个问题,你应该按照以下步骤删除这个文件:
- 右键单击Windows键并选择命令提示符(管理员) ;
- 输入以下命令并在每个之后按Enter键 ;
C:
cd \ Users \ Elias \ AppData \ Local \ Temp \
del mdi264.dll - 一旦完成,关闭一切,重新启动您的电脑。
方法4.执行干净启动
- 单击Windows键并键入msconfig。
- 单击系统配置并打开服务选项卡。
- 标记隐藏所有Microsoft服务框并选择全部禁用。
- 打开启动选项卡,然后单击打开任务管理器。
- 点击每个启动项目并选择禁用。
- 关闭任务管理器并在“系统配置”窗口上单击确定。
- 重新启动系统。
干净启动将帮助您隔离触发dwm.exe错误的软件或服务。
方法5.安装以前版本的图形卡驱动程序
升级系统的驱动程序后,有时会出现dwm.exe错误。在这种情况下,可能是因为新的Nvidia驱动程序版本与您的操作系统不兼容,所以我们推荐安装早期版本。
- 按Windows键+ X并选择设备管理器。
- 展开显示适配器并右键单击Nvidia驱动程序。
- 选择更新驱动程序软件并等待进程结束。
- 如果更新没有解决问题,请导航到制造商的网站并手动安装以前的版本。顺便说一句,不要忘记通过设备管理器之前删除较新的版本。
总结:以上就是dwm.exe进程以及dwm.exe进程占用cpu高的解决方法了,希望对大家有帮助。
分享到:

