1、我们准备一个制作好的U盘启动盘,将其连接电脑,然后重启,通过启动快捷键从U盘启动,进入u深度主菜单。我们选择【02】运行PE装机维护版,按回车键即可进去pe系统;
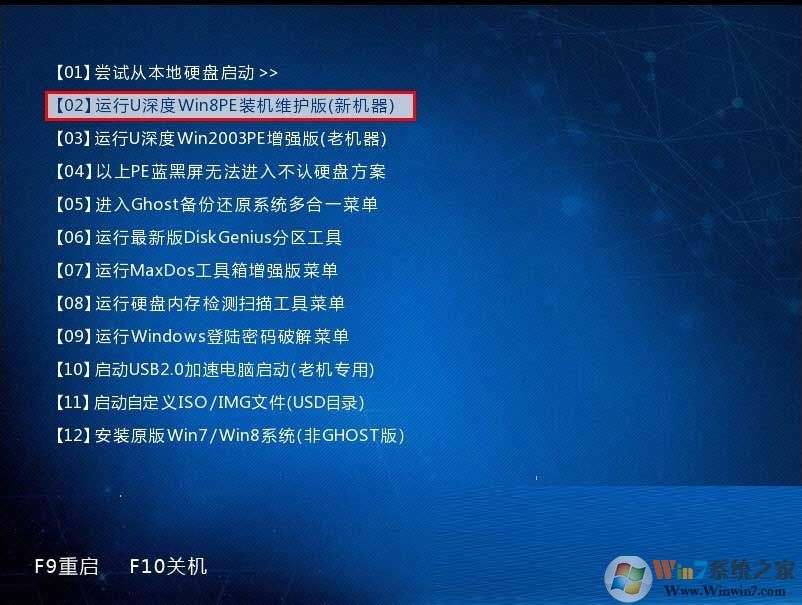
注:现在pe很多都带广告插件,可参考《U盘启动盘安装的系统有很多捆绑软件?去除U盘启动盘捆绑软件》
2、进入到win8PE后,我们在桌面上双击打开“分区工具Diskgenius”,如图所示:
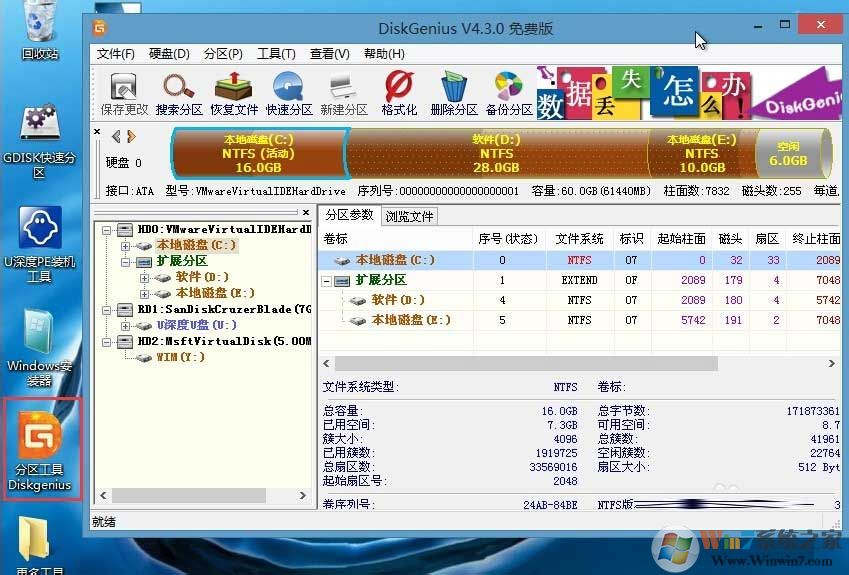
3、在分区工具中,我们在物理硬盘上右击,选择“删除所有分区”这个选项,弹出提示点击“是”,如图所示:
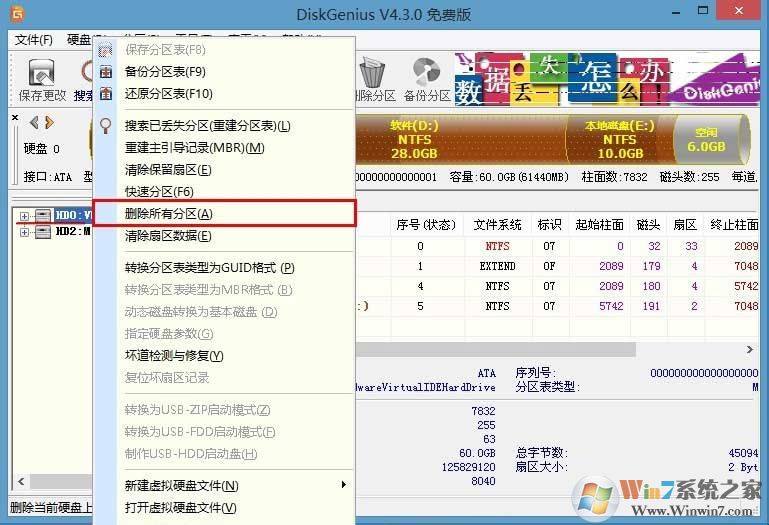
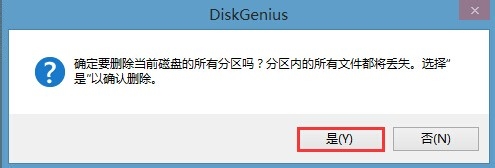
4、删除完成后,找到“硬盘”这个菜单,并在该选项里面找到并点击“转换分区表类型为MBR格式”,随后弹出的警告窗口中我们点击确定,如下图:
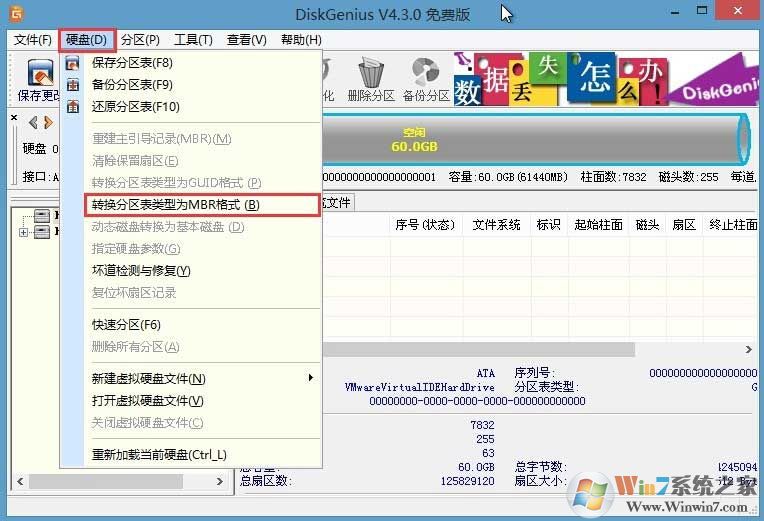
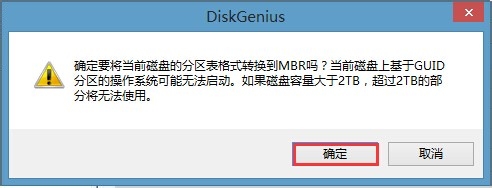
5、此时我们已经将分区表格式转换完成,需要及时保存信息,我们点击左上角的“保存更改”,弹窗选择“是”即可,如图所示:
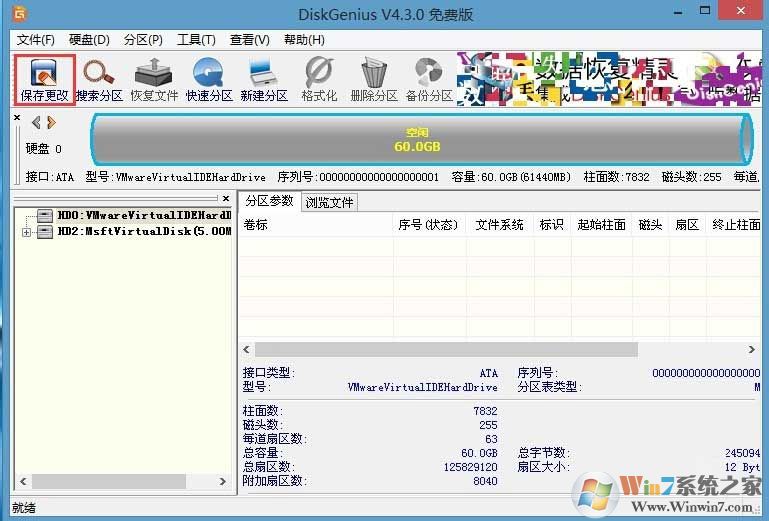
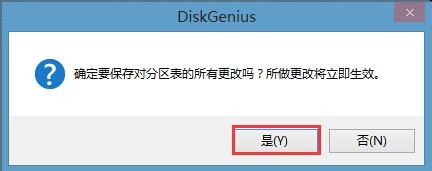
6、格式转换完成后我们需要对硬盘进行重新分区,点击“快速分区”,在弹出的界面中我们可以进行一些自定义设置,例如需要划分成几个盘,每个盘分多大空间等等,设置完成后我们点击“确定”(图中椭圆形为自定义区,我们根据自己需要进行设置),如下图所示:
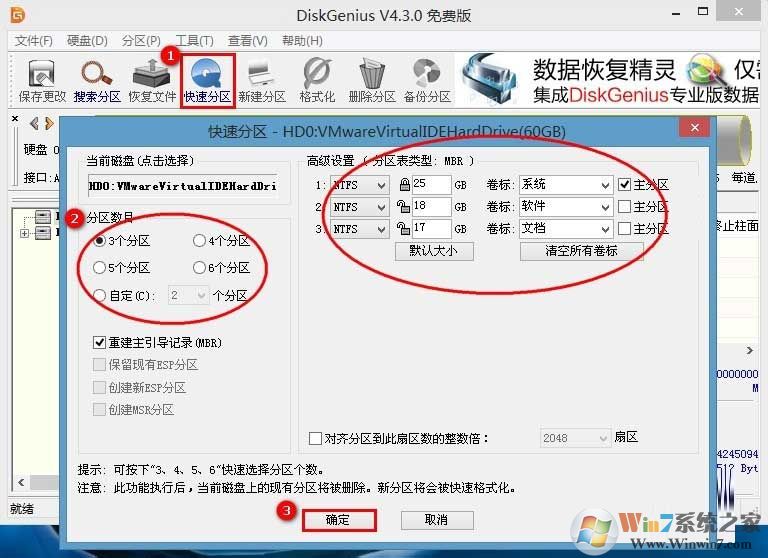
7、点击确定后即可开始进行分区了,我们等待完成即可,如图所示:

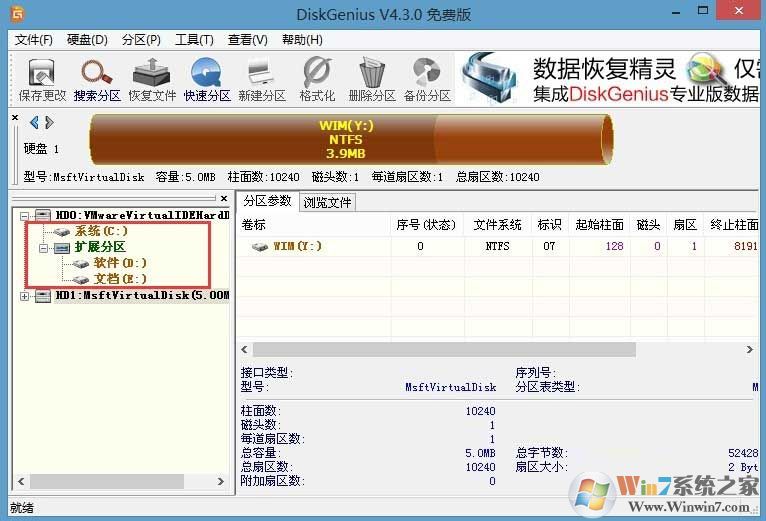
8、至此,GPT转换MBR格式的操作就完成了,我们便可以安装ghost 版的 win10系统了,Ghost 版本的win10系统,可以参考上述方法对磁盘进行分区转换哦!

