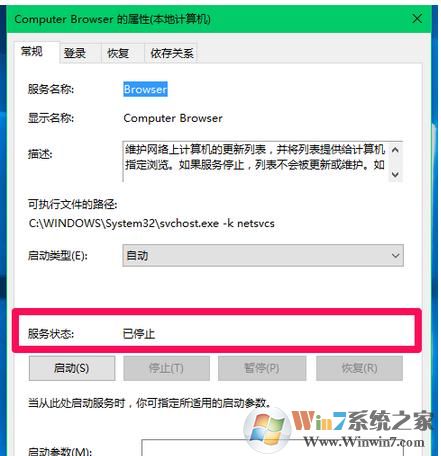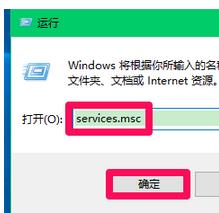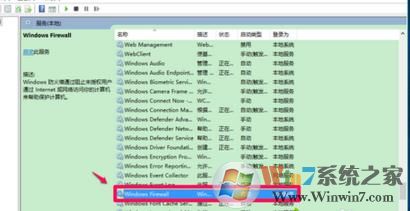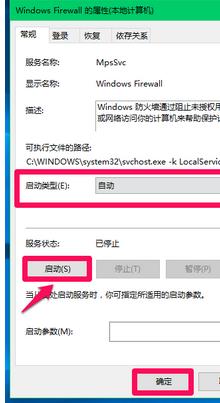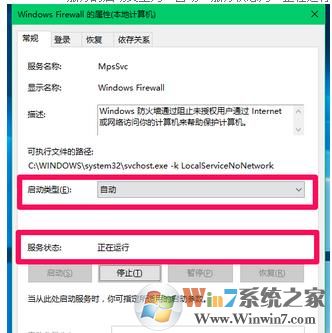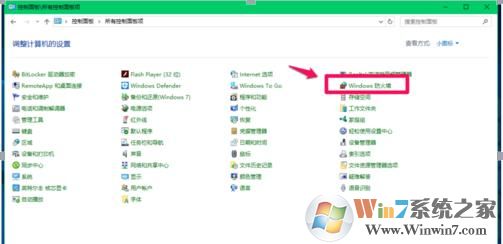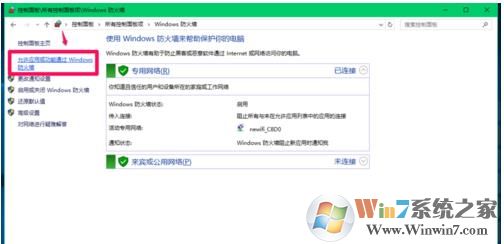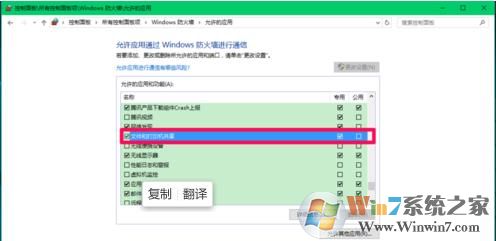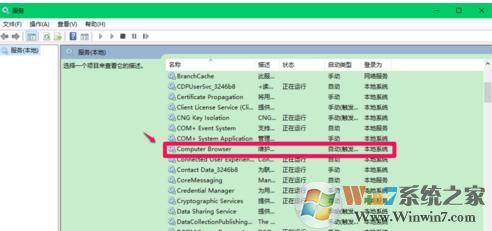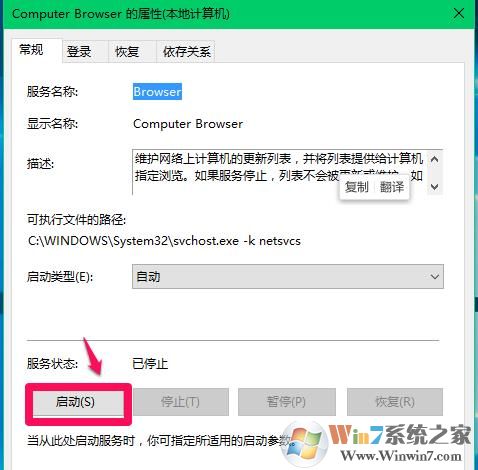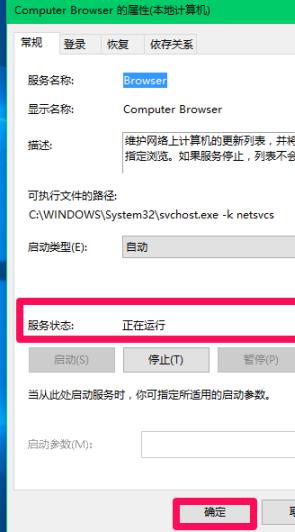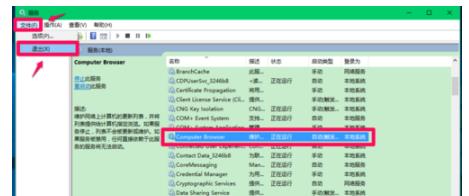Computer Browser服务经常被停用导致居于网络下无法查看网上邻居怎么办?最近有些用户反馈自己总会遇到Win10 ComputerBrowser服务启动后又停止的问题。这导致了我们无法正常的适用局域网。遇到此问题该如何解决呢?下面,就随小编看看具体方法吧!详细步骤如下:
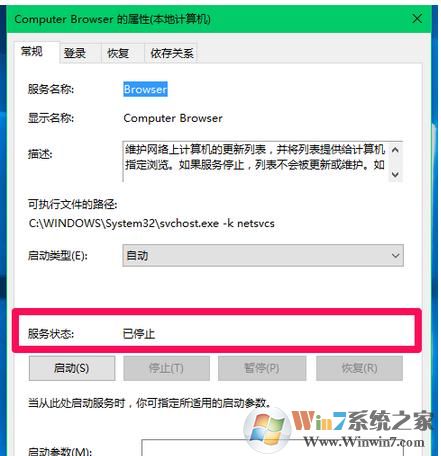
什么是Computer Browser服务?
Computer Browser服务主要用于维护网上邻居中计算机的最新列表,以及其他一些使用NetBIOS协议的网络设备。“网上邻居”显示的内容正是来源于此,如果你的“网上邻居”无法正常显示,很可能是这个服务没有开启。对于这项服务,建议局域网中的用户不要关闭,否则会影响到正常使用。
第一步:我们首先启用Windows Firewall服务(Windows防火墙)。
步骤一:在我们打开电脑之后,右键点击系统桌面左下角的“开始”,点击“运行”,在运行对话框中输入:services.msc命令,打开本地服务窗口;
步骤二:之后在进入下个对话框时候,在本地服务窗口中,找到Windows Firewall服务,如果没有启用,左键双击Windows Firewall;
步骤三:在进入“Windows Firewall 属性”的时候,我们需要在打开的Windows Firewall 属性窗口,找到“启动类型”,点击“启动”,(启动类型默认为:自动 ),再点击:确定;
步骤四:在进入“Windows Firewall 属性”页面的时候,Windows Firewall服务的启动类型为:自动,服务状态为:正在运行。
第二步:接下来我们需要选择允许和应用功能中的“文件和打印机共享”。
步骤一:在打开电脑之后,右键点击系统桌面左下角的“开始”,在开始菜单中点击“控制面板”,在控制面板中左键双击“Windows防火墙”;
步骤二:在进入Windows防火墙窗口时,会发现窗口左侧的“允许应用或功能通过Windows防火墙”并点击;
步骤三:在进入允许的应用窗口后,我们找到“文件和打印机共享”,如果文件和打印机共享为不可点击状态,则点击右上角的“更改设置”;
步骤四:之后会弹出如下的对话框,我们点击更改设置以后,文件和打印机共享则为可点击状态,点击“文件和打印机共享”前面的复选框打勾,再点击:确定。
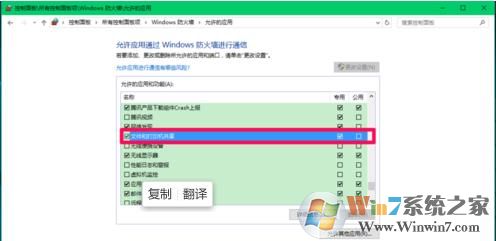
第三步:最后我们需要启动Windows10系统的Computer Browser服务。
步骤一:在最后关键时刻,我们进入本地服务窗口,找到Computer Browser服务,左键双击:Computer Browser;
步骤二:之后在Computer Browser的属性窗口,在下面的服务状态下拉菜单中,点击“启动(S)”;
步骤三:我们需要在等待2分钟左右,看看Computer Browser的服务状态是否保持为:正在运行?如果能保持正在运行,点击:确定;
步骤四:点击确定后,我们回到本地服务窗口,可以看到:Computer Browser 维护... 正在运行 自动;之后我们点击窗口左上角的“文件”,在下拉菜单中点击“退出”,退出本地服务。
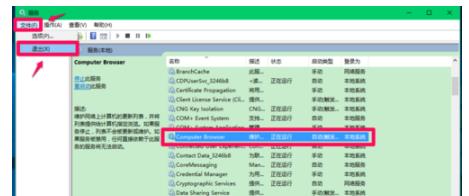
以上详细内容就是小编为大家分享的Windows10系统Computer Browser服务启动后又停止问题的解决方法了,供使用Windows10系统的朋友们参考。希望大家都可以修复Computer Browser服务经常被停用的问题,可以愉快的适用局域网。