
操作步骤如下:
1、首先下载virtualbox,一般建议下载最新版本:Vbox虚拟机|VirtualBox v5.2中文版 软件只有100M很快就能下载完;
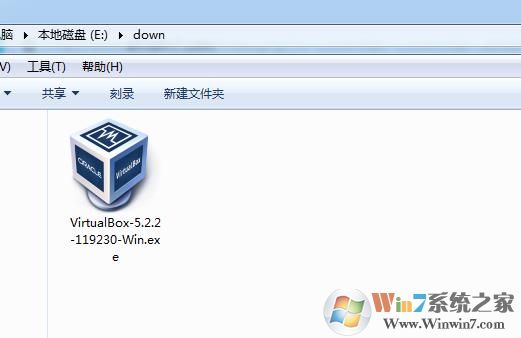
2、双击VirtualBox-5.2.2-119230-Win.exe 开始安装。出现以下界面,下一步;
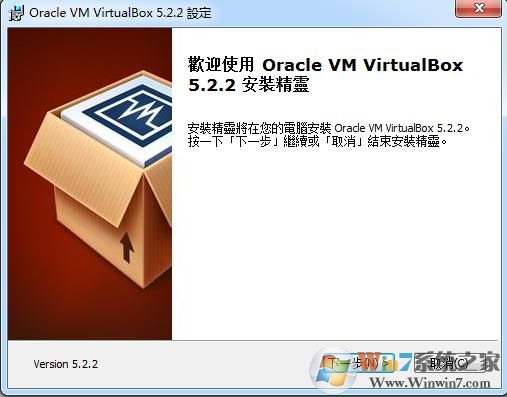
3、出现以下界面,用户可以自己指定安装目录,安装功能一般默认就可以了。
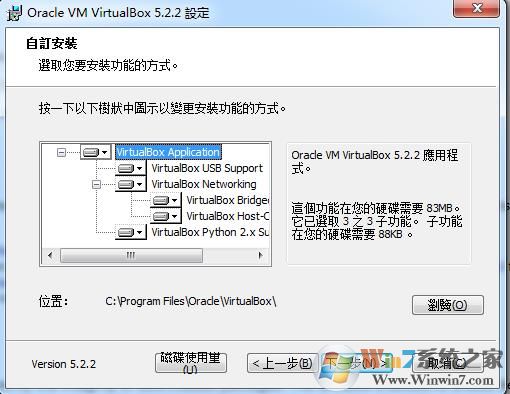
4、接下去都是下一步,当出现是否要安装通用串行总线控制器的时候都选择安装,期间可能会有多个确定窗口;
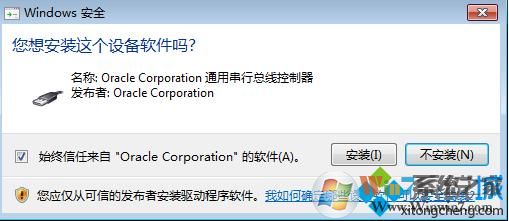
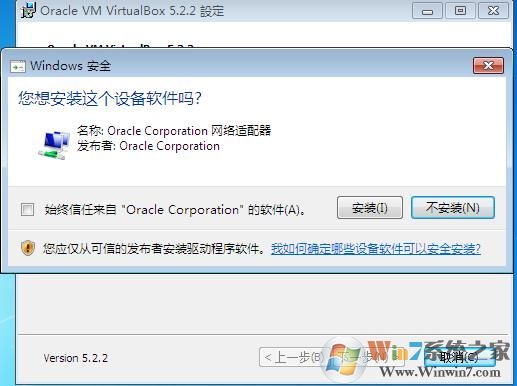
5、最后VBOX安装完成。
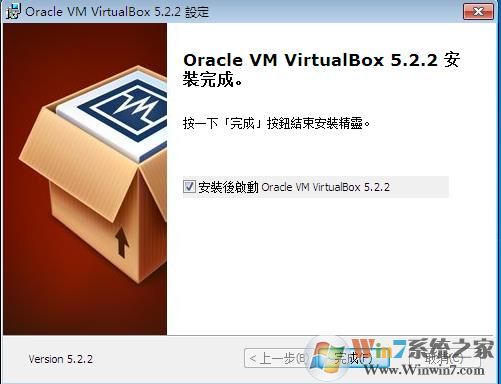
6、打开 virtualbox点击新建,开始创建虚拟机;

7、点击新建,名称随便,如我直接命名“XP”,选择“windows XP(32 bit)”因为我们这儿是安装XP:
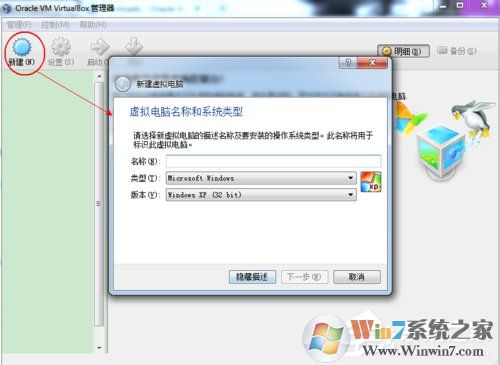
8、设置虚拟机的内存大小。内存根据自己的情况分配,XP建议为512:
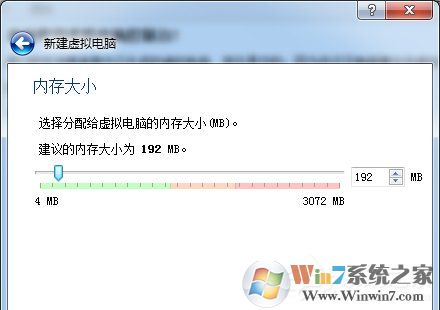
9、首次使用我们需要创建虚拟硬盘,文件类型随便选,但是建议使用前三个,建议使用动态分配:
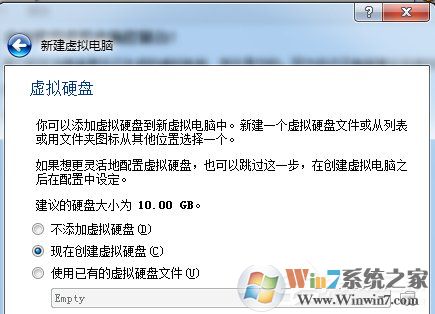
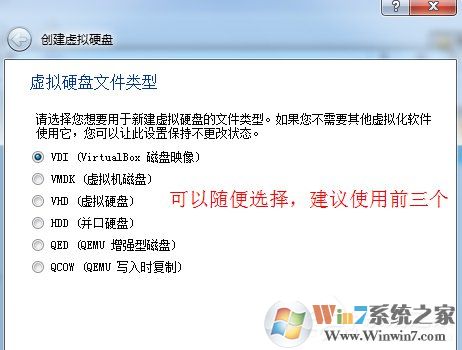
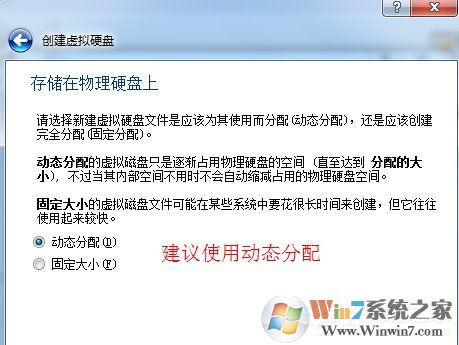
10、设置虚拟硬盘存放位置和大小:
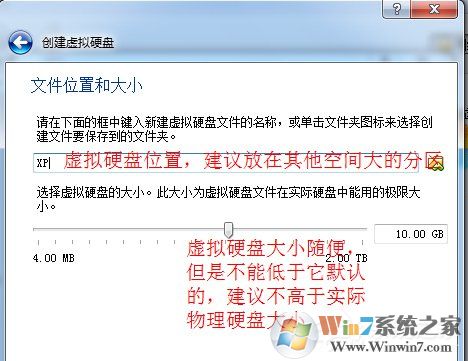
11、XP虚拟环境创建完毕,下一步就是安装XP www.winwin7.com/winxp/:
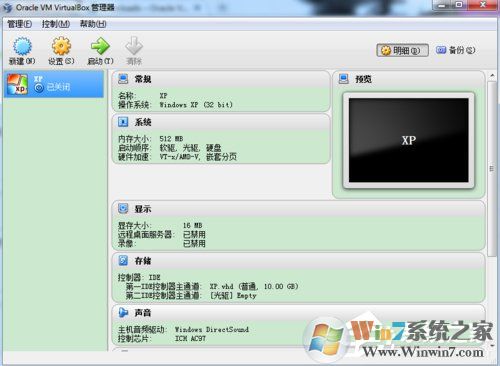
12、使用光盘镜像进行安装原版XP,设置好虚拟镜像位置,并设置光驱启动:
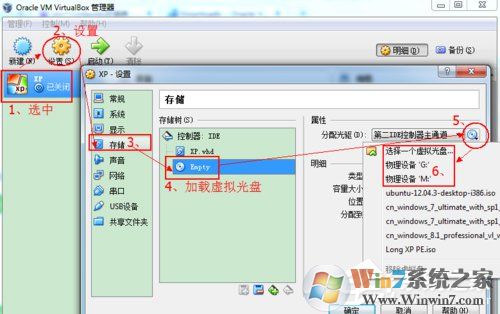
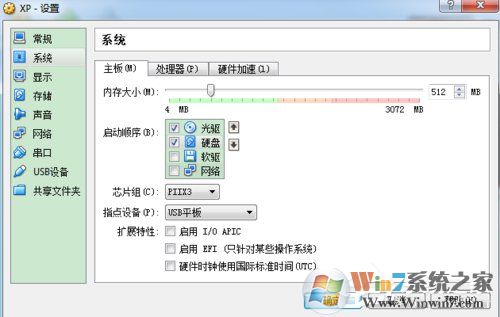
13、将XP安装光盘放入光驱启动计算机,按F12,选择CD—ROM,出现按任意键,从光盘启动:
注:★如果此时不按任意键,则会从硬盘启动。

14、接着就会出现类似如下界面:
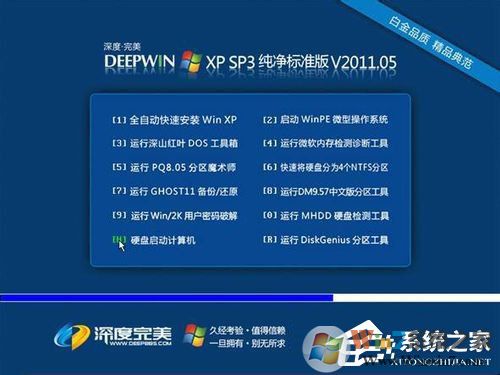
15、点击“启动PE微型操作系统”,由于不同光盘有所差别,你只要看到PE这两个字母就行了,就是它啦。
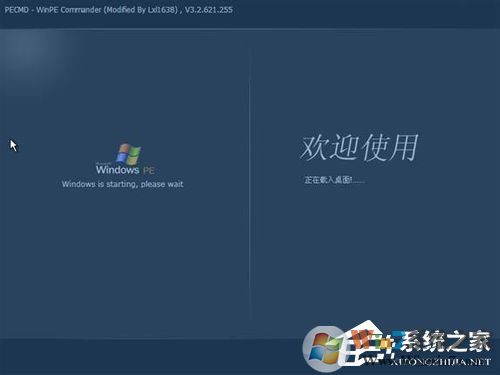
16、接着会出现类似界面,win7PE和win7启动界面类似。

17、启动DiskGenius为我们的新硬盘分区,建议按F6快速分区:
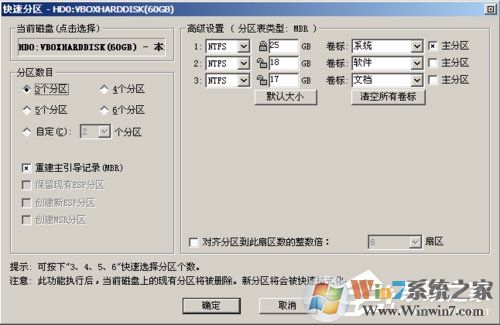
18、分区完毕我们就可以安装XP到C盘了。双击“恢复XP到C盘”。会出现如下提示:

19、点击确定后出现你熟悉的下图,
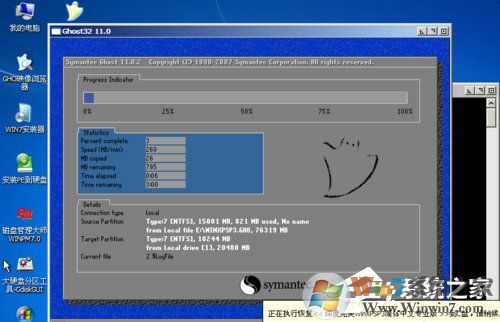
20、进度条终于走完了,并出现下图,这次我们点击“确定”或者不管让其自动重启。

21、系统重启后XP进入如下类似界面,系统首先进行收集信息,然后安装系统并注册组件,等这一系列完成后,换句话说这个进度条走完后,我们的系统就安装好了。


以上就是从virtualbox的安装,配置加上安装XP系统的详细教程了,VBOX是小编常用的软件,运行XP是完全没有问题的,如果觉的不错就分享给需要的朋友吧。

