操作方法:
1、首先将HDMI接口连接好;
2、在win10电脑中的任务栏中找到小喇叭,在小喇叭上单击右键,选择【播放设备】选项;
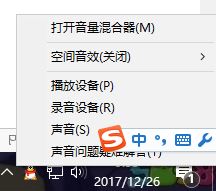
3、此时我们可以看到XXX - LED - G是默认的音频设备,该设备就是我们所连接的HDMI设备,我们点击上图中的“扬声器” - 设为默认值 - 确定,这样就是我们的电脑播放声音了。如果没有听到声音,可能是你电脑静音了,或者音量调的小了。
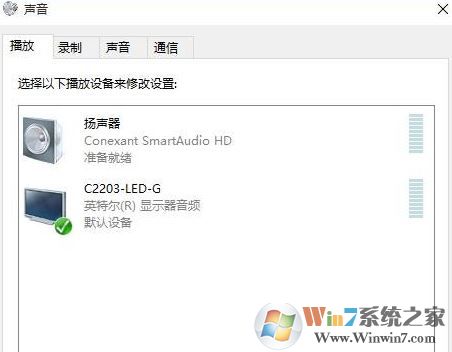
以上就是小编给大家介绍的通过HDMI连接投影设备后仍然在电脑上播放声音的操作方法!
分享到:

