首先我们需要了解以下任务管理器的多种打开方法:
方法一、快捷键发开法
1、Ctrl+Shift+Esc

这种方法最方便,直接就可以调出任务管理器。
2、Ctrl+Alt+Del
这种方法先出现下面这个界面,点击里面的任务管理器即可打开。
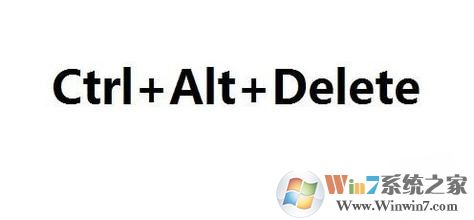
方法二:任务栏法
1、将所有窗口最小化,
2、在任务栏的空白处单击鼠标右键,里面就有“任务管理器”选项,打开即可,
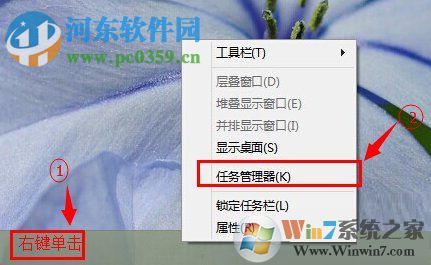
方法三:开始菜单
直接用鼠标的光标指定“开始”,右键一下即可弹出备选项,单击“任务管理器”即可。
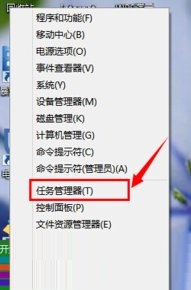
下面我们就进入今天的主题:任务管理器的功能以使用方法。
一:进程。

在进程界面下,我们可以看见所有在运行的软件和系统功能进程,右键点击某一进程选择结束进程可以直接关闭该软件。该功能我们大多数是在遇见软件发生卡死等情况下使用,可以快速的解决因为软件卡死的情况引发的系统卡顿。
我们也可以从进程后面的详细列表中看见该软件进程占用系统硬件的资源量,以此判断是什么软件照成了系统的卡顿。将其结束或者直接卸载可解决电脑卡顿问题。
二:性能。

性能界面下,我们可以看见详细的硬件使用情况,可以用以判断自己的系统硬件是否使用正常和是否需要升级该硬件。具体判断数值大家可自行百度。
三:应用历史记录。

在应用历史记录下,我们可以看到所有软件在本次启动中对cpu和网卡流量的使用情况。这一点对于节能和使用移动网卡的用户非常的有用。对于流量非常大的软件我们提前将其结束即可。
四:启动。

我们都知道在win7系统下对于开机启动项的管理我们一般都是通过第三方软件和msconfig开机启动项来进行有效的管理的,但是在win10系统下启动选管理的功能得到了加强,我们可以在任务管理器中直接对其进行管理。这是对启动项管理最直接也是最有效的方法了。
五:用户。

用户界面一般我们是用不到的,这里就不多做介绍了。
六:详细信息。

详细信息一栏中为我们罗列了所有的程序,以及该程序下的子程序。我们可以通过这个页面查看该程序的详细成矿。
七:服务。

服务页面下,我们可以看见系统所有启动过的服务并查看哪些服务是在运行中的而哪些服务是没有启动的。
此外我们还可以使用文件选项下的运行新任务来打开程序和系统给功能,这个功能相当于系统win+r打开的运行。
以上就是win10系统任务管理器功能及使用方法详细介绍了,总结下来就是任务管理器很好的延续了win7系统等旧版系统功能并做了进一步的强化,这点上微软还是很走心的。
分享到:

