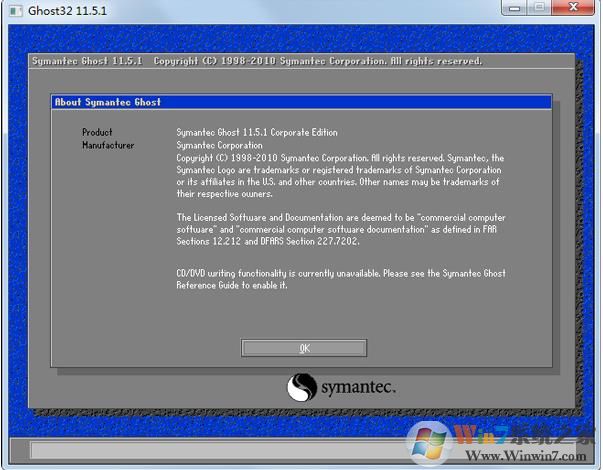
一:Ghost备份分区
(一般我们都会系统分区进行备份)
1、打开ghost后依次单击“Local”-“Partition”-“to Image
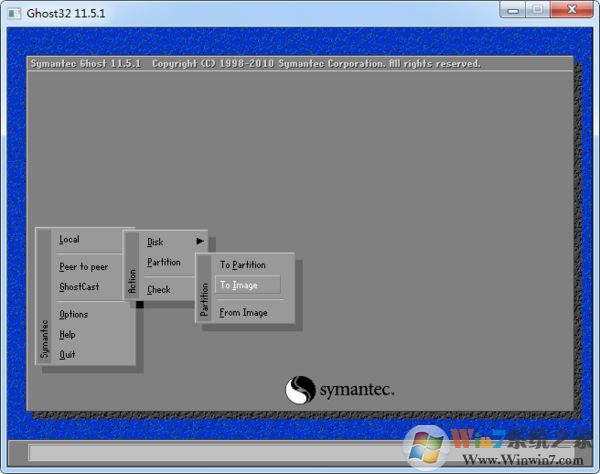
2.选择要备份的硬盘。
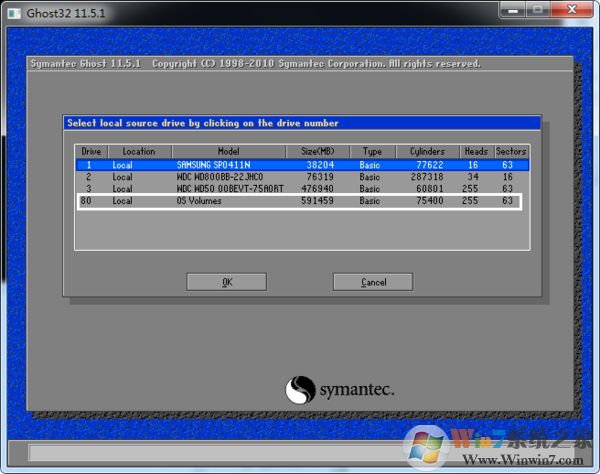
3.进入后再选备份的分区。
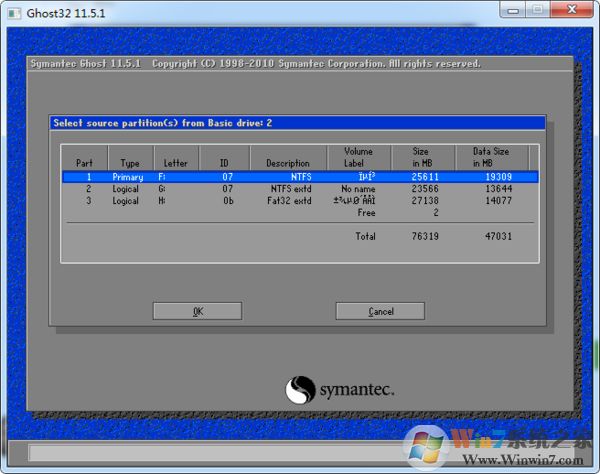
4.点OK,选备份路径,填好备份名称,点Save按钮,开始备份。
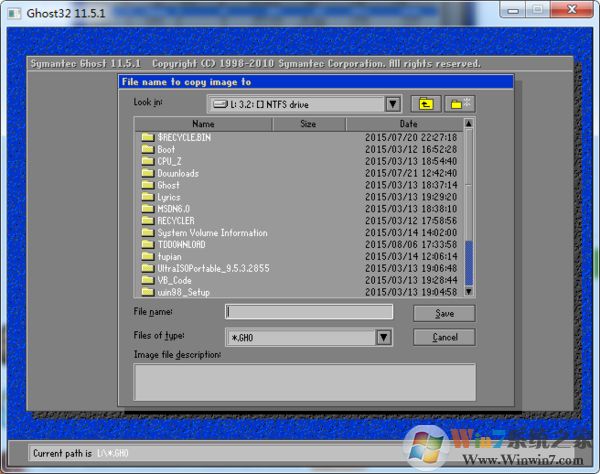
5.等待备份完成。(www.winwin7.com 电脑公司整理)
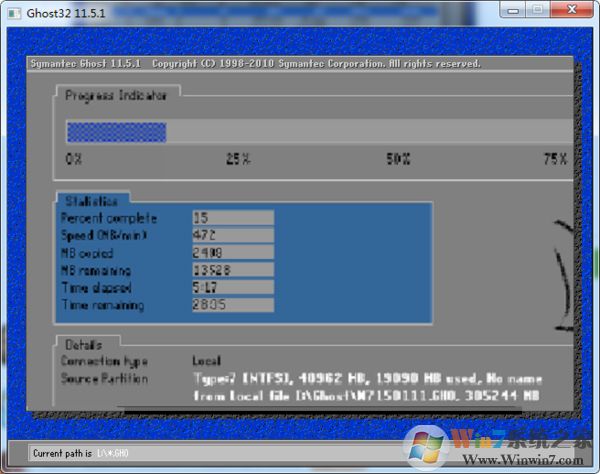
二、GHOST还原分区(还原系统)
1、依次选择Local(本地)→Partition(分区)→From Image(恢复镜像) (这步一定不要选错)
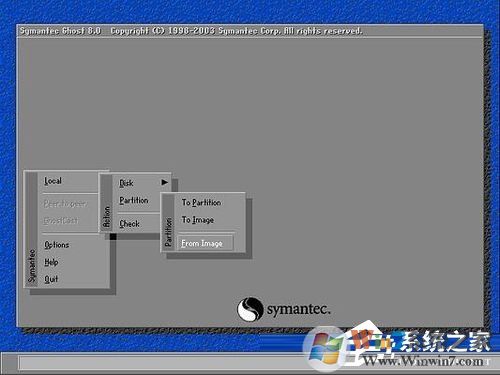
3、按回车键确认后,显示如下
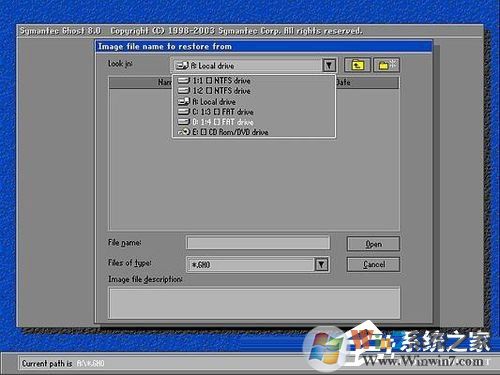
4、选择镜像文件所在的分区,我将影像文件cxp.GHO存放在E盘(第一个磁盘的第四个分区)根目录,所以这里选“D:1:4囗FAT drive”,按回车键确认后,显示如下
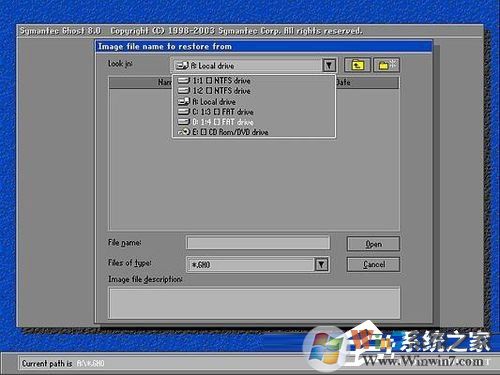
5、确认选择分区后,第二个框(最大的)内即显示了该分区的目录,用方向键选择镜像文件cxp.GHO后,输入镜像文件名一栏内的文件名即自动完成输入,按回车键确认后,显示如下
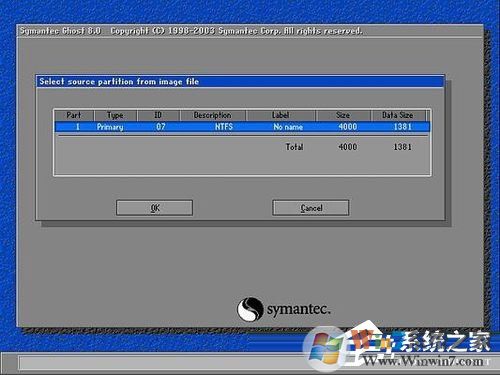
6、显示出选中的镜像文件备份时的备份信息(从第1个分区备份,该分区为NTFS格式,大小4000M,已用空间1381M)!确认无误后,按回车键,显示如下
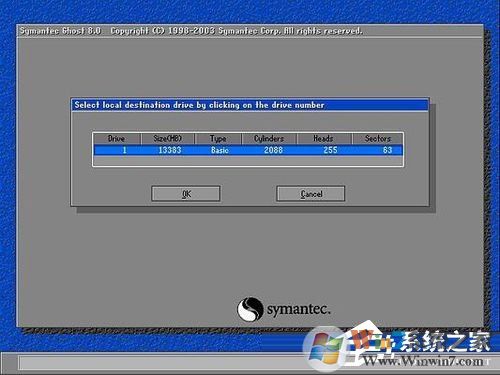
7、选择将镜像文件恢复到那个硬盘。我这里只有一个硬盘,不用选,直接按回车键,显示如下
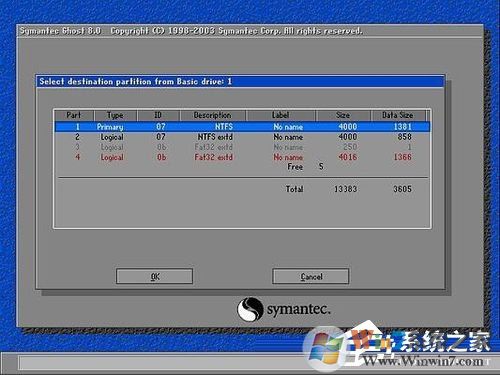
8、选择要恢复到的分区,这一步要特别小心。我要将镜像文件恢复到C盘(即第一个分区),所以这里选第一项(第一个分区),按回车键,显示如下
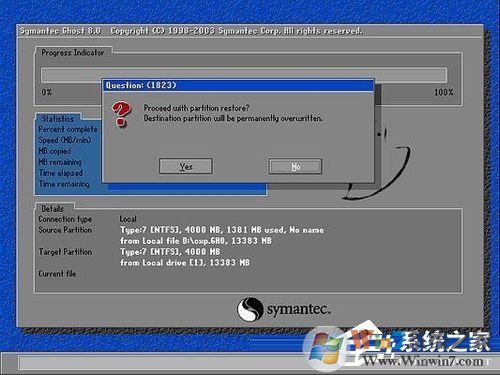
9、提示即将恢复,会复盖选中分区破坏现有数据!选中“Yes”后,按回车键开始恢复,显示如下
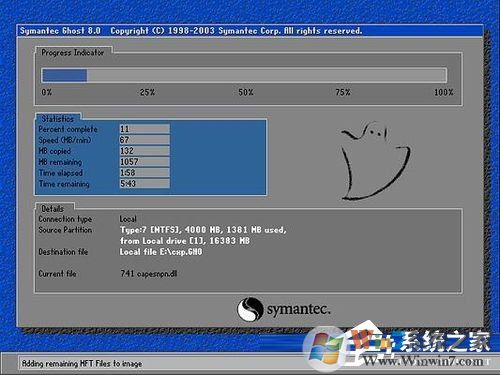
www.winwin7.com 电脑公司
10、正在将备份的镜像恢复,完成后显示如下直接按回车键后,计算机将重新启动!启动后你就可见到效果了,恢复后和原备份时的系统一模一样,而且磁盘碎片整理也免了
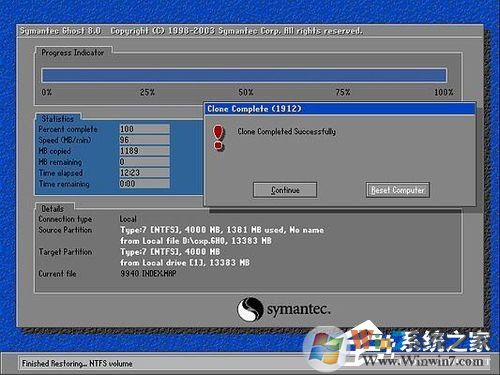
三、GHOST分区克隆
(将某一个分区上的所有文件复制到另一个分区,谨慎操作,否则数据丢失!)
1、第一项 "local" 第二项->"Parfifion" 第一项->"To Parfifion"。
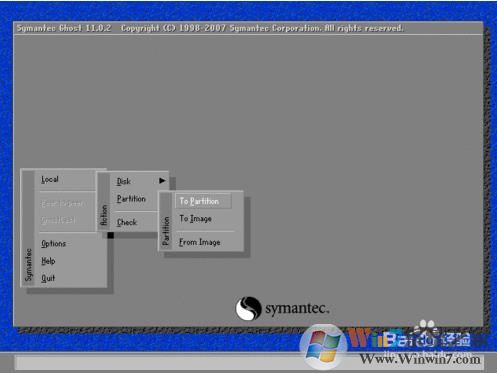
2、如图这里看见两个硬盘,选择一个需要复制的硬盘。然后用 按键【Tab键】换按 OK。
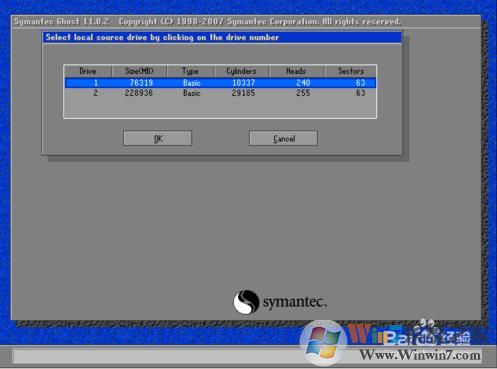
3、这里我们看到两个分区,如我们需要把第一个分区作为被拷贝对象,那就选择第一个分区,再按键【Tab键】换按 OK。

4、然后到这里我们要选择第二个硬盘了。继续按键【Tab键】换按 OK。
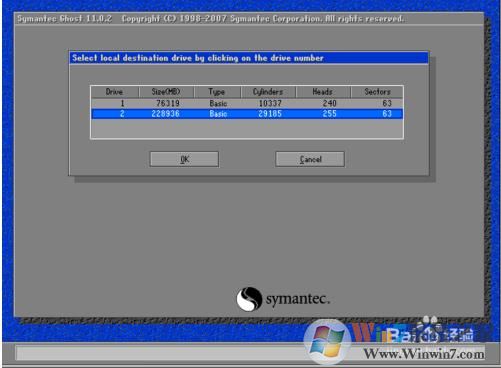
5、然后我们看到这个硬盘有三个分区,我们可以选择第一分区和第二分区,第三个灰色的分区是说明容量不足够。
比如选择拷贝到第一分区,那继续按键【Tab键】换按 OK。
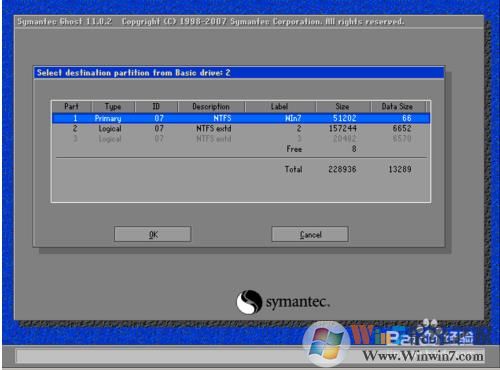
6、这里问我们是否覆盖,我们当然选择OK了。

7、拷贝完成。可以选择左边手动重启,右边立即重启。
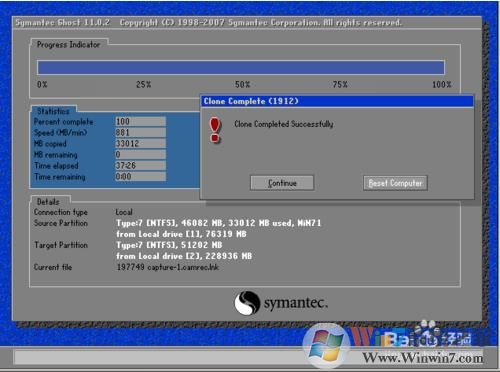
四、GHOST硬盘对拷
硬盘和硬盘对拷(复制分区、文件等所有信息)
困难:对于第一次操作Ghost对拷的新人来说,需要严格对照图片步骤教程。一旦操作失误,可能导致原有母盘数据不可逆转丢失。
1、 首选打开Ghost工具,进入界面后,选择“Local”→“Disk”→“To Disk”。
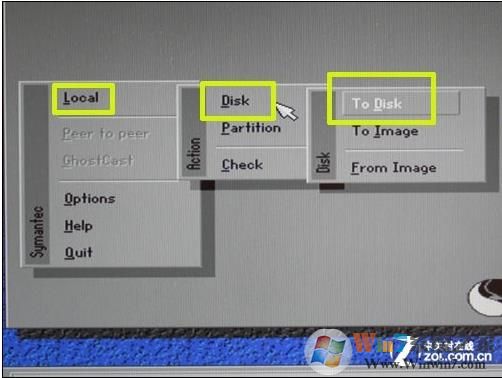
2、我们需要选择源数据硬盘,即原配320GB硬盘(Drive3,Size容量305245MB),并点击“OK”确认,Windows7原配320GB硬盘的字体变成灰色,表示成功作为源数据硬盘。

选择源数据硬盘
3、接着我们需要选择目标数据硬盘,即升级的新硬盘(Drive1,Size容量为953869MB)。
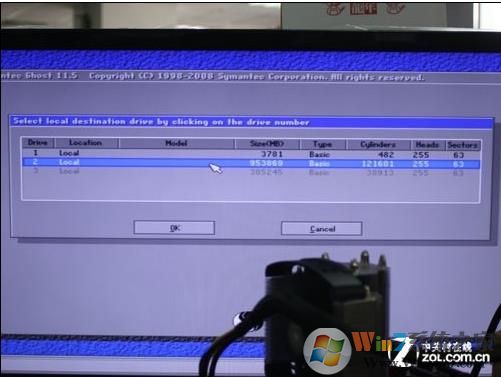
选择目标数据硬盘
4、随后我们可看到目标数据硬盘的分区容量校准界面,主要是为新升级硬盘的分区存储空间大小。Ghost工具会自动分成和原配硬盘一样多的分区,同时还会自动分配存储空间。当然用户也可以调整存储空间,实际黄色和蓝色方框内存的数字不可调节,只有红色方框内的白色字体,可以调整大小。
确认目标数据硬盘的分区以及存储空间
5、我们看到Ghost进入对拷页面后,弹出窗口提示将覆盖目标数据硬盘,点击“YES”即可开始对拷数据。
对拷页面的选择窗口
6、随后Ghost系统会有大概10分钟左右的自检过程,检查硬盘完毕,进入真正的对拷数据过程,我们对拷200多GB的数据,需要至少3小时12分钟(具体消耗时间和CPU/硬盘速度有关)。
对拷结束后,用户的新硬盘具有原配硬盘的全部数据,并且接上电脑就可以使用,进入我们熟悉的操作系统,桌面工具和文档资料一个都没有落下。
对拷数据过程
小结:Ghost工具进行对拷,过程看似繁琐,实际上操作比较简单。它可以将原配硬盘的所有数据,包括操作系统原封不动拷贝到指定硬盘,保证用户的数据完整。
以上就是我们使用ghost常用的操作,涵盖了很多内容经常玩机的朋友或是技术人员很有必要学习ghost 的使用知识,可大大减少时间和精力,如有需要的朋友可以收藏该页面。




