操作方法:
1、首先我们先打开耳机蓝牙,并打开配对,指示灯快速闪烁,这时就是蓝牙耳机的配对状态;
2、此时我们迅速打开 开始菜单 -- 设置 -- 设备 -- 蓝牙和其他设备;
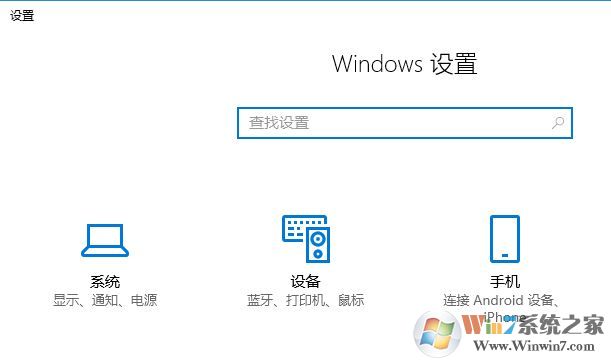
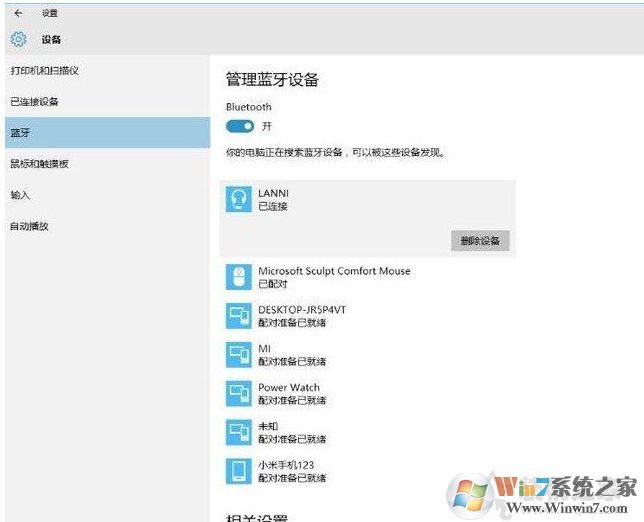
3.、此时在电脑的设备和打印机那边搜寻设备,找到您的蓝牙耳机后,选中它,就可以连接了。
若win10系统中出现无法扫描周围蓝牙设备的情况可参考下面方法进行修复:
1.右击微软徽标,选择设备管理器,找到蓝牙选项(电池),展开,将目录下面的驱动都卸载掉,重启电脑,联网的状态下面重新扫描驱动程序重新安装蓝牙驱动或者查看品牌机的官网是否有最新的蓝牙驱动下载安装,安装完毕之后,再重启,之后使用查看一下。
2.查看windows defender和windows firewall服务是否是正常开启的状态。
若连接后无法正常使用蓝牙耳机可参考:
Win10蓝牙设备、蓝牙鼠标输入码无效的解决方法
win10使用蓝牙鼠标 反应慢该怎么办?
进行解决!以上便是小编给大家分享的win10系统连接蓝牙耳机的操作方法!
若连接后无法正常使用蓝牙耳机可参考:
Win10蓝牙设备、蓝牙鼠标输入码无效的解决方法
win10使用蓝牙鼠标 反应慢该怎么办?
进行解决!以上便是小编给大家分享的win10系统连接蓝牙耳机的操作方法!
分享到:

