1、首先要将外接显示器接好,然后在桌面空白处右键找到显示设置,如图:
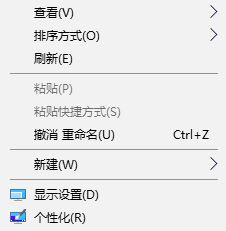
2、打开显示设置后,会在右侧看到如下画面,找到多显示器选项,如图:
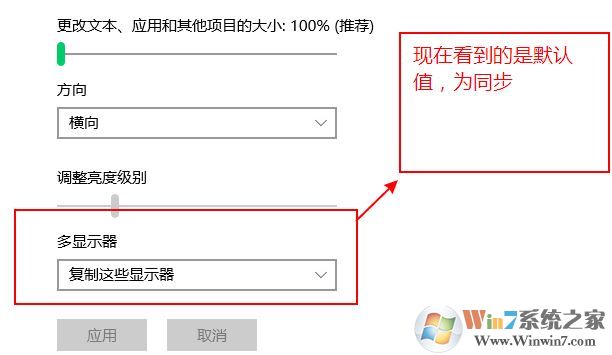
3、选择下图所示选项,扩展该显示器 ,如图:
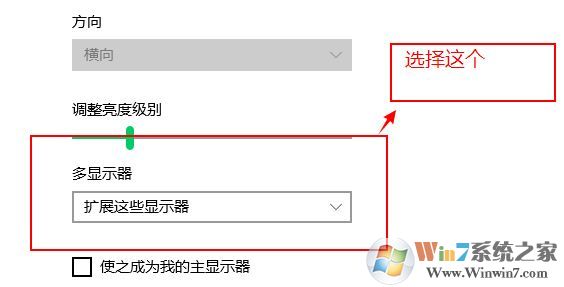
4、这里选择自己的电脑为主显示器默认为1 ,勾选【使之成为主显示器】,如图:
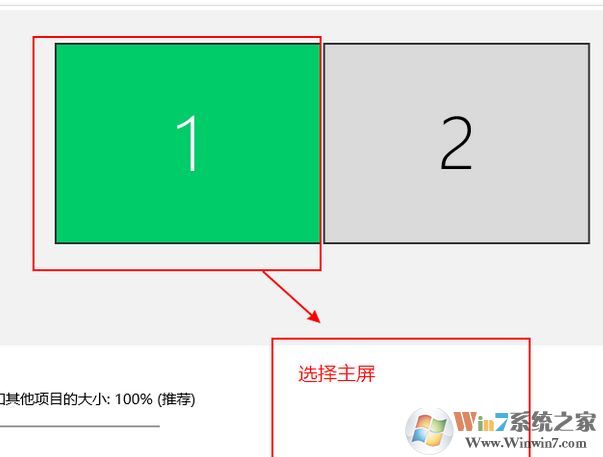
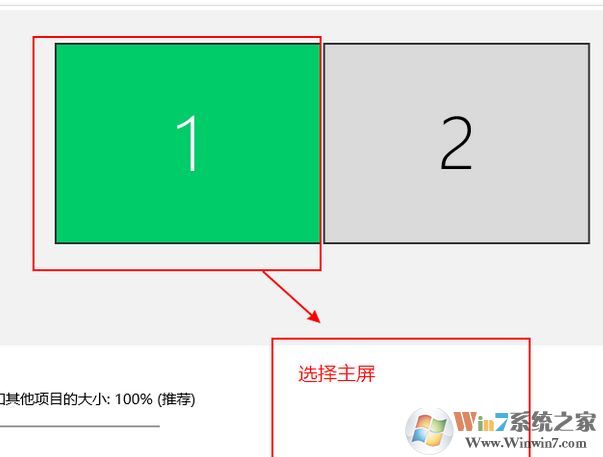
5、最后设置完成了,会出现成功状态,如下图:
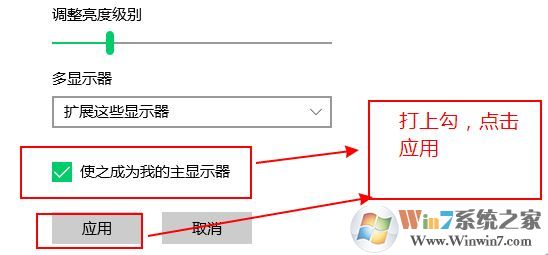
操作完成后我们可以将电影界面打开然后往右侧拖动,电影界面就会出现在外接显示器上,然后开始全屏播放,我们将鼠标往左移动,然后在主屏幕中进行工作或游戏,一举两得!
分享到:

