Win10怎么关闭自动更新?
1、在任务栏,小娜搜索框中输入“服务”;

2、在搜索结果出现服务桌面应用,点击打开:
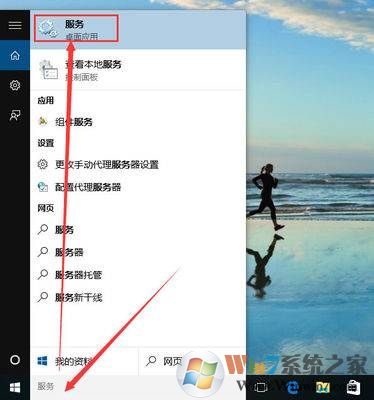
3、在打开的“服务”窗口中,我们找到windows update;
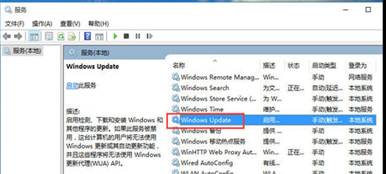
4、找到”windows update“,然后在上面点击鼠标右键再点击属性;
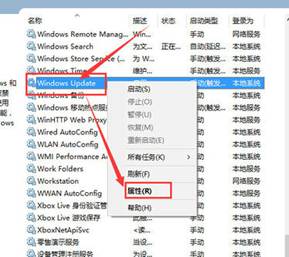
5、在属性里面,找到“启动类型”一行我们把启动类型设置为“禁用”;
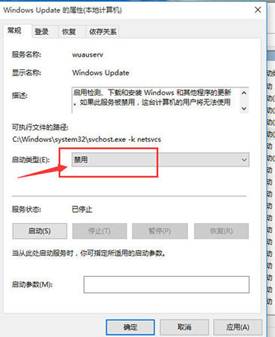
6、点击恢复,把当第一次失败后“重新启动服务”改成“无操作”,设置为禁用之后,点击“确定”。
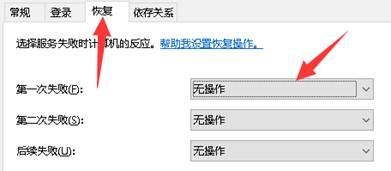
经过以上设置之后,我们的系统自动更新就在重启后被关闭了!注意!是重启后。在点击“确定”前,如果你不想让系统在重启之前生效。那么点击服务状态里的“停止”按钮,然后再点击“确定”。
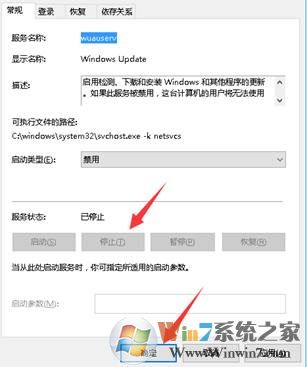
通过上面的设置之后自动更新就禁止了,由于Windows updata是关键服务,所以最后面我们不加以设置的话,Win10检测到服务不能启动同,还是会自动开启的。
二、Win10只关闭驱动自动更新(不关闭补丁更新)
1、WIN+R然后在运行中输入gpedilt.msc ;
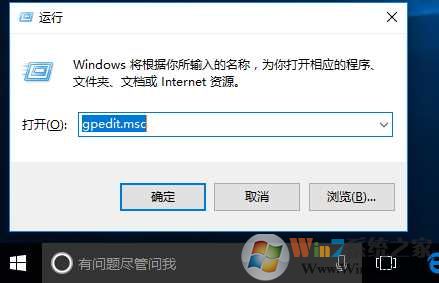
2、依次展开:计算机管理-管理模板-windows组件-Windows更新;
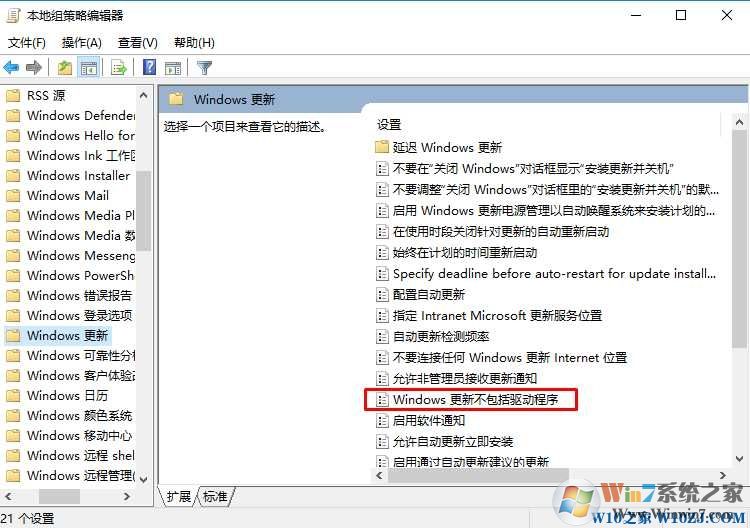
3、然后在右侧双击 Windows更新不包括驱动程序 设置为 已启用;www.w10zj.com
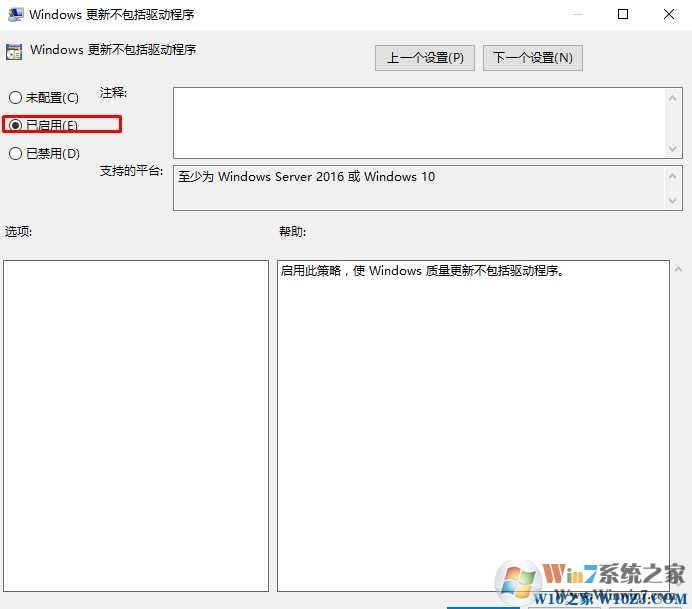
然后保存哦,通过设置之后,win10系统就只会更新补丁而不会更新你的硬件驱动程序了。相信对一些朋友还是很有帮助的。
以上电脑公司小编详细的分享一Win10系统关闭自动更新的方法,希望能大家带来一些帮助,使用好Win10第统。
分享到:

