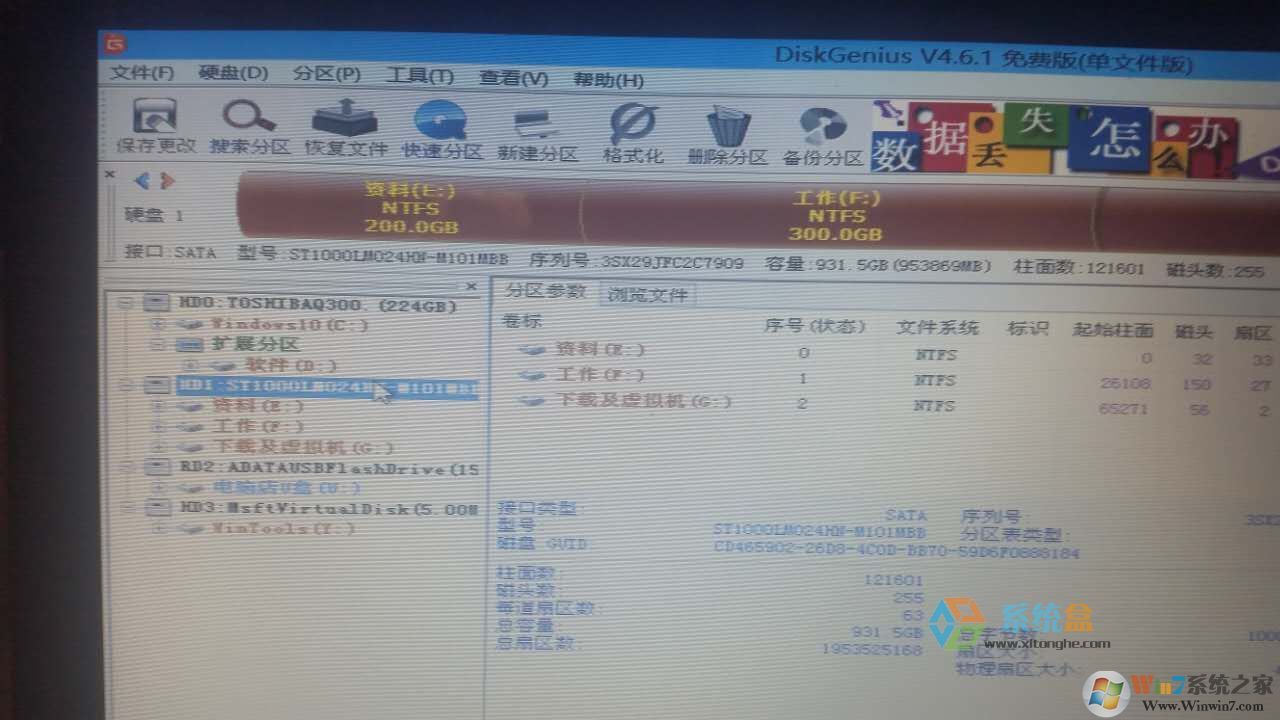注意要点:
一、在购买固态硬盘之前一定要查看自己笔记本型号的拆机教程,如果自己没有把握的话就不要买了,直接去电脑店买一个让他们帮忙安装吧。
二、查看自己的笔记本是否有光驱,有的话是可以直接安装在光驱位置,可以不用拆机直接安装在光驱的位置。
三、固态硬盘的购买。建议购买笔记本硬盘外形的固态硬盘以方便安装。
加装固态硬盘有2种方法
一,完全拆除机械硬盘法,把固态硬盘安装在机械硬盘原来的位置,这种方法比较浪费,各位客官需要再买一个移动硬盘盒把拆下来的机械硬盘改装成硬盘使用,大容量的固态硬盘比较贵,480G的一般都在800大洋以上,而120G跟240G的就比较便宜了,淘宝上平均价格在240到400不等。哈哈,像小编这种平民思密达只能使用240G的了。建议土豪朋友使用480G以上的。
二,亲民点的方法就是光驱安装法,多买一个固态硬盘的光驱支架就能完美解决了。光驱安装方法也有2种,第一种是拆光驱比较容易的本本,建议直接拆下光驱把直接准备的光驱硬盘支架及固态硬盘安装到光驱位就能完美解决了,这样省时省力。不过不建议这么做,因为光驱位的接口一般都是Msata和IDE 2种,而机械硬盘的接口是SATA3的,可能这里很多朋友会不懂这些接口的含义,那我就简单的给大家区别下,SATA3传输速度最快,Msata是Sata的简化版接口速度弱于Sata,而IDE
是最古老跟原始的那种,所以小编选择的是第二种安装方法,将电脑全拆,把固态安装在原来机械硬盘的位置,然后把机械安装在光驱的位置,因为机械后面都是拿来存储文件资料用了,所以速度可以慢点不是,这样既可以保证系统的运行速度,又能合理的利用机械硬盘,实现超快速度和超大容量并存。
不过安装第二种方法的话要注意2点,一定要买对光驱支架,和 固态硬盘
1,因为笔记本分超薄机和正常版本2种,所以光驱支架也分大小型号,那么如何区别型号的,最简单最low的办法就是告诉淘宝光驱支架店铺客服你的笔记本品牌及型号,人家是专业买这个的,肯定比你懂,省时省力,而且错了还能包换不是,哈哈,小编这样是不是很猥琐。可能有人会问小编为什么这么清楚,其实不是小编比大家伙聪明,是小编就买错了,架子装进去缺了一个大口,见笑了,给大家上图做个见证。
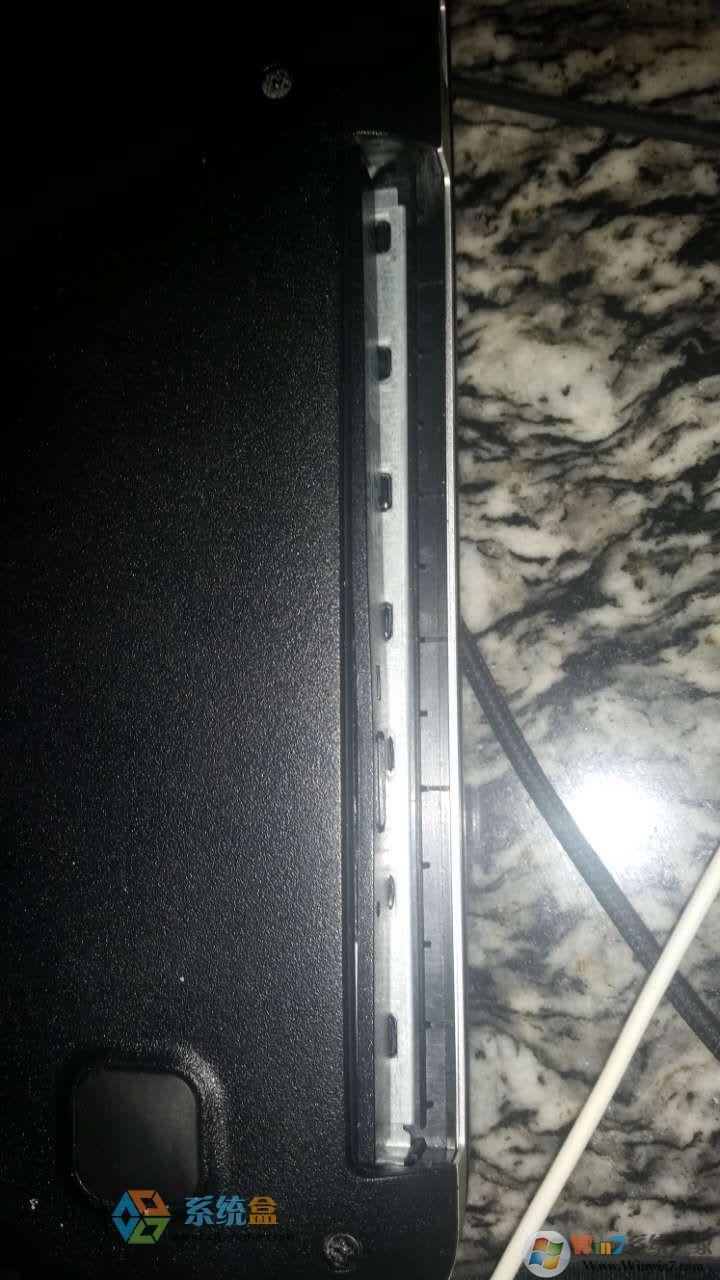
工具:
电脑拆机螺丝刀一盒、固态硬盘一个、固态硬盘笔记本光驱支架一个
准备工作:
一定要准备一个U盘pe安装盘,因为换完硬盘之后需要安装系统,但是U盘安装盘只能在有系统的情况下制作。
制作方法可以进入下面的教程获得:
大白菜超级u盘启动制作工具教程(启动U盘制作+系统安装)
然后下载一个自己想要安装的系统,放入U盘中。
这里小编推荐固态硬盘最好使用Windows10专业版系统,才能发挥出固态硬盘的最好性能。
Windows10下载
完成之后我们就可以关机开始安装教程了。
第一步拆机:
因为笔记本品牌和型号总多,小编就单以联想y系列笔记本为例子举例说明。其他型号的笔记本请上网自行搜索拆机教程。
1、把笔记本的翻过来卸除如下图所示9颗固定螺丝。

2、拔出光驱,如下图先拨开1号位,再按住2号位卡扣,即可将光驱拔出。此接口可接驳光驱、硬盘、显卡、散热器等常用配件,且均支持热插拔。
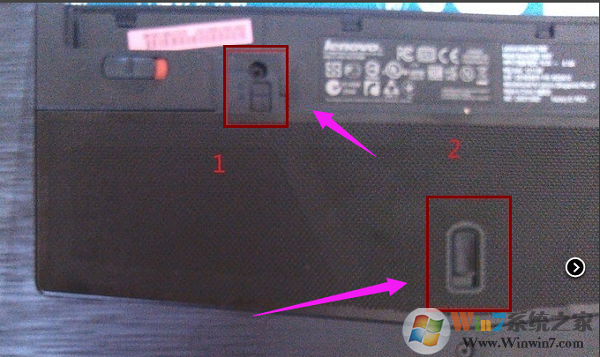
3、拆除背盖:
先起开电池两端1号标注位较轻松,再抠开电池连接处2号位指甲抠一下,此三处抠开后背盖向上顺时针依次掰开,掌托两端3号位卡扣较紧切勿蛮力。
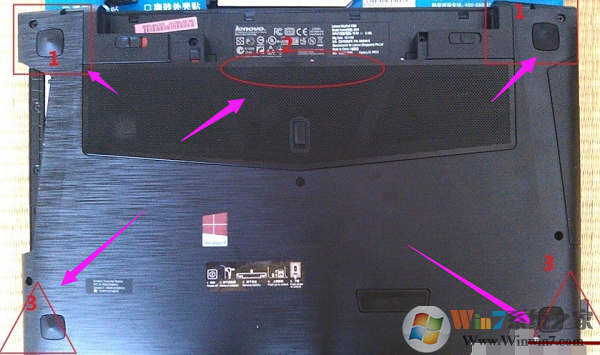
4、掀开背盖后就可以看到硬盘、内存、散热器等等。

5、喜欢安装在光驱位置的朋友我们可以在这一步的时候就安装了,将固态硬盘安装入光驱支架,将光驱支架插入笔记本光驱位即可。
6、装在原固态硬盘位置的用户找到原固态硬盘,将固态硬盘卸下。

7、在购买的固态硬盘的时候一定要记得购买托盘。不然是安装不上去的。图下是硬盘和托盘。也可以直接买成机械硬盘外形的固态硬盘方便安装。


8、把固态硬盘安装到托盘上,再安装到笔记本的mSATA接口上。

9、安装好固态硬盘之后我们就需要开始安装系统了。
固态硬盘安装系统的方法:
U盘插入到电脑,然后开机。如何设置u盘启动?bios设置u盘启动教程+U盘启动快捷键大全
常见BIOS快捷启动热键:
| 组装机主板 | 品牌笔记本 | 品牌台式机 | |||
|---|---|---|---|---|---|
| 主板品牌 | 启动按键 | 笔记本品牌 | 启动按键 | 台式机品牌 | 启动按键 |
| 华硕 | F8 | 联想 | F12 | 联想 | F12 |
| 技嘉 | F12 | 宏基 | F12 | 惠普 | F12 |
| 微星 | F11 | 华硕 | ESC | 宏基 | F12 |
| 映泰 | F9 | 惠普 | F9 | 戴尔 | ESC |
| 梅捷 | ESC或F12 | 联想Thinkpad | F12 | 神舟 | F12 |
| 七彩虹 | ESC或F11 | 戴尔 | F12 | 华硕 | F8 |
| 华擎 | F11 | 神舟 | F12 | 方正 | F12 |
| 斯巴达克 | ESC | 东芝 | F12 | 清华同方 | F12 |
| 昂达 | F11 | 三星 | F12 | 海尔 | F12 |
| 双敏 | ESC | IBM | F12 | 明基 | F8 |
| 翔升 | F10 | 富士通 | F12 | ||
| 精英 | ESC或F11 | 海尔 | F12 | ||
| 冠盟 | F11或F12 | 方正 | F12 | ||
| 富士康 | ESC或F12 | 清华同方 | F12 | ||
| 顶星 | F11或F12 | 微星 | F11 | ||
| 铭瑄 | ESC | 明基 | F9 | ||
| 盈通 | F8 | 技嘉 | F12 | ||
| 捷波 | ESC | Gateway | F12 | ||
| Intel | F12 | eMachines | F12 | ||
| 注意:其它机型请尝试或参考以上品牌常用启动热键 | |||||
1、设置U盘启动:不同的电脑设置U盘启动的方法也不会完全一样,不过一般都会类似,新款的电脑都会有开机快捷键(如F12 F11 F9 F2 ESC 等)调出启动项选择界面!如下图:

以上图的 USB开头的就是U盘了~上下键选择,回车进入。
或者 电脑启动时按“del”或“F8”键进入BIOS设置具体设置请参阅 设置U盘启动教程
2、出现U盘启动界面后选择 WIN8PE进入,(版本低的WINPE可能会无法识别硬盘)

2、接下来就是进Winpe后的磁盘分区和系统安装操作了。进入WINPE后,我们需要给磁盘进行重新分区,因为win10和Win7使用硬盘模式及分区不同,所以要重新分区,并改为MBR模式,在桌面上找到Diskgenius 分区工具运行;

3、打开Diskgenius后,选择固态硬盘,小编的是东芝Q300,所以选择第一个硬盘,因为是新硬盘所以不需要,删除原有分区,直接选择快速分区。
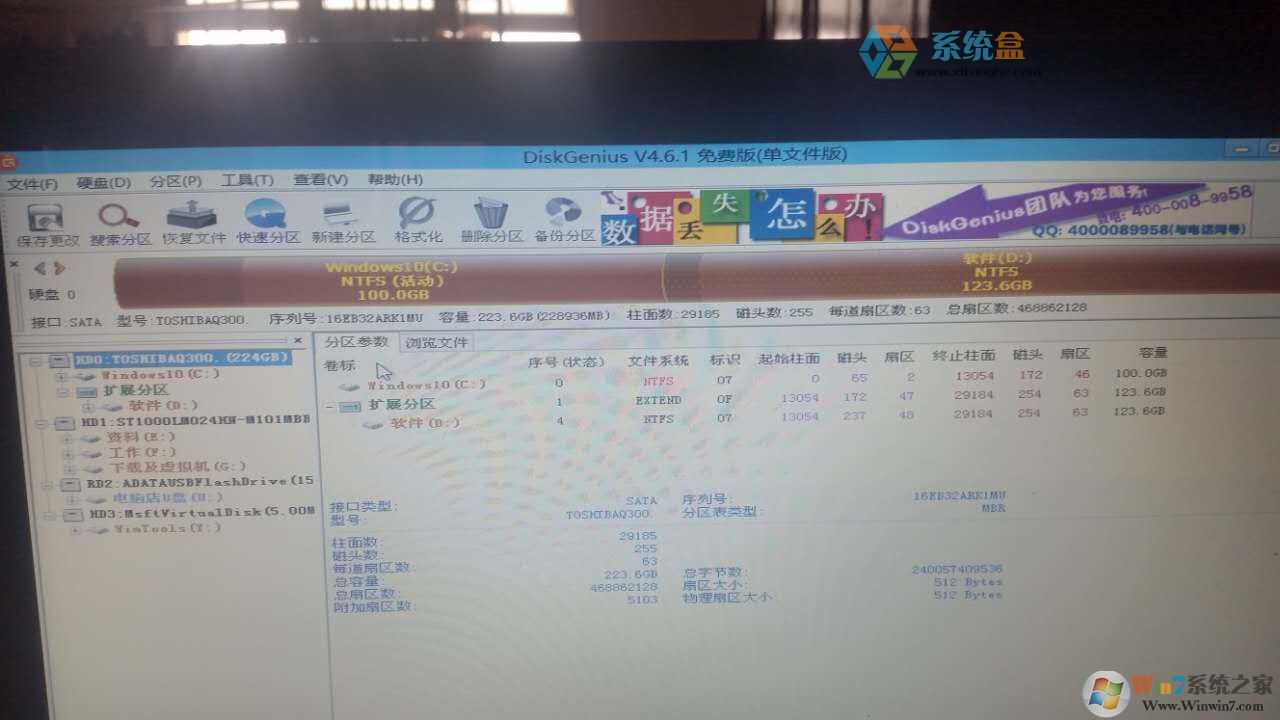
4、选择MBR格式,自定义分区为2个,4k对齐也就是右下角那个扇区选择4000+,然后点确定,这样一步到位

5、然后选择第二硬盘,开始快速分区,分区大小几磁盘个数自己选择,确保分区表类型为DUID ,应为第二硬盘是机械硬盘,4k对齐就不需要去选择了,直接按下确定后开始分区;