在我们安装完成后,按下鼠标右键,会出现许多选项,如下图所示:
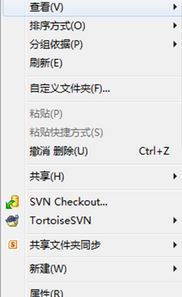
SVN的常用操作介绍:
一:迁出配置库内容(SVNCheckout)
1、新建或进入目录下(比如E盘),右键→SVNCheckout
2、URLofrepository填写仓库路径即可
3、Revision处,“HEADrevision”是指最新版,也可以指定Revision为任意一个版本。
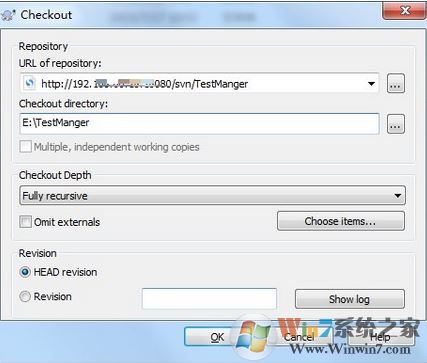
4、点击“OK”按钮后,在弹出的对话框中输入用户名和密码,验证成功后,svn使用教程项目文件开始从远程服务器下载到本地工作目录中,如图:

5、点击“确定”按钮后会出现完成的界面,出现如下下载界面,如图:
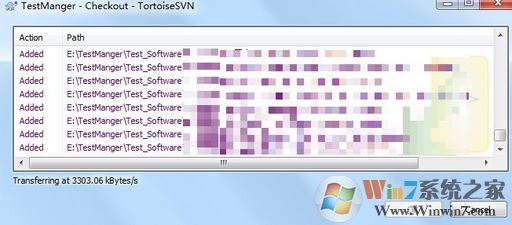
下载完成后,服务器上所有内容会出现在本地文件夹中!
二、更新文件(SVN Update)
1、当从配置库迁出相应目录后,他人对服务器上此目录内容进行了修改,则需要再次获取改动内容到本地目录的过程称为更新。更新可以针对一个文件、几个选中的文件或者整个文件目录。选中要被更新的文件,右键选择“SVN Update”项,如下图所示:
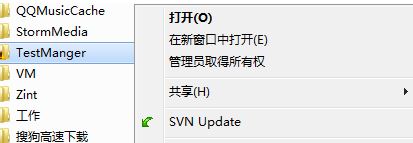
2、接着点击“SVN Update”后会弹出窗口显示更新的进度,如下:若上述框中的有文件出现亮红,说明来自配置库的内容与你本地修改内容合并时出现了冲突,如图:
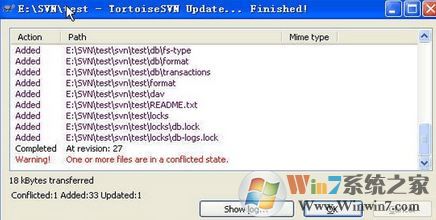
三:提交更新(SVN Commit)
1、本地文件修改后,若是需要更新到服务器上,则需要提交(Commit)最新的更新。svn使用教程要知道Commit的作用是将本地最新修改的文件同步到SVN服务端,供其他人来参考或者使用,当然使用之前,要先Update一下,来确保是最新的,在修改文件上击右键,出现菜单,选择“SVN Commit…”,如下:
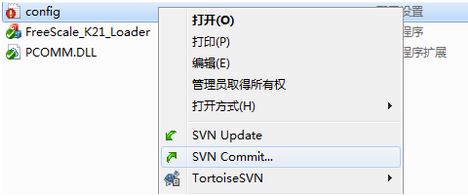
2、接下来我们需要做的是填写关于本次更新的日志(log message),svn使用教程这是必填项,否则commit会失败,如图所示:
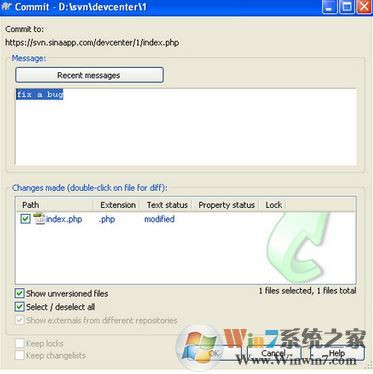
3、当出现下图所示提示框,则表明刚刚的修改已成功提交,并且当前的SVN版本号加1:
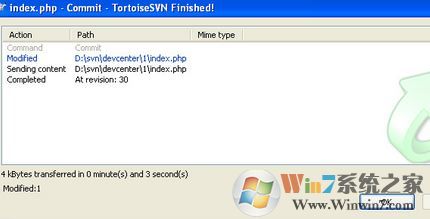
四:增加文件(Add)
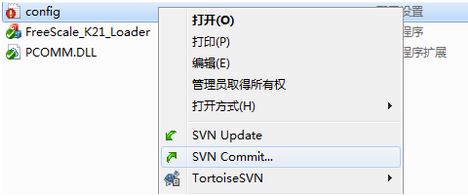
2、接下来我们需要做的是填写关于本次更新的日志(log message),svn使用教程这是必填项,否则commit会失败,如图所示:
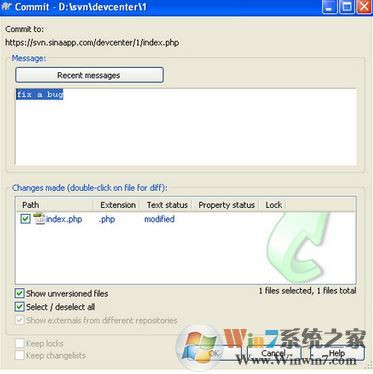
3、当出现下图所示提示框,则表明刚刚的修改已成功提交,并且当前的SVN版本号加1:
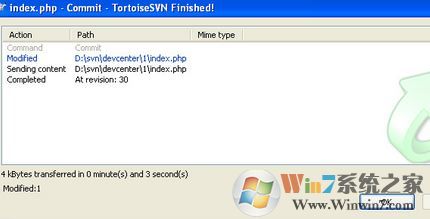
四:增加文件(Add)
1、将需要增加的新文件放入到本地迁出的文件夹TestManger目录的相应位置中,鼠标选中新文件右键选择“Tortoise SVN”的“Add”项,如图所示:
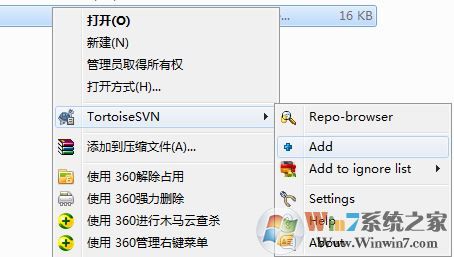
2、鼠标选中TestManger文件夹右键选择“SVN Commit…”,将新文件上传配置库对应文件夹中(若只上传单个文件,只需点中单个文件上传即可)。
五:检查更新(Check for modifications)
此功能可以显示本地对文件所做的修改有哪些还没有提交。svn使用教程不光能看到对文件的修改变化,还包括增加文件或目录,删除文件或目录,移动文件或目录等。当他人提交了哪些文件的改动,也可通过此项来进行查询。
六:删除文件(Delete)
1、选中要被删除的文件,右键选择“Tortoise SVN”的“Delete”项,如下图所示:
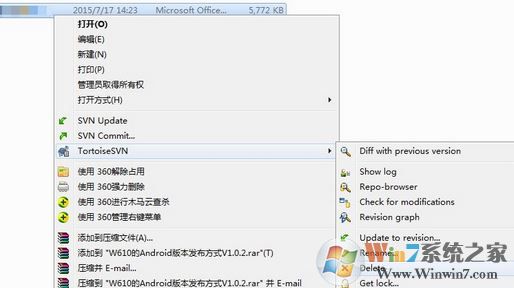
2、删除文件后,鼠标选中TestManger文件夹右键选择“SVN Commit…”项进行提交,提交方式同增加文件的提交方式,提交后则将新文件从配置库中删除。
七:撤销更改(Revert)
在修改了某些文件后(文件未上传到配置库),需要返回到修改前的状态,则选中文件夹右键选择“Tortoise SVN”的“Revert...”项进行撤销,本地硬盘上的文件将恢复到修改前的内容,修改的内容将被删除。
八:重命名文件(Rename)
修改文件名,选中需要重命名的文件或文件夹,然后右键“Tortoise SVN”的“Rename”,在弹出的对话框中输入新名称,点击“OK”按钮,并将修改文件名后的文件或文件夹“SVN Commit…”提交到SVN服务器上。
九:锁定和解锁(Get lock and Release lock)
当项目需要时可以在本地硬盘中将迁出的内容进行锁定,选中要被锁定的文件右键选择“Tortoise SVN”的“Get lock...”项进行锁定(锁定后他人将无法修改此文件),系统弹出锁定信息框。 当文本文件锁定后,需要通过解锁他人才能继续对文件进行修改。
十:获取历史文件(Show log)
十:获取历史文件(Show log)
Show log顾名思义是显示日志的作用,svn使用教程主要是显示该文件或者该目录被执行的操作,是被谁修改了,以及修改的时间和日期。鼠标选中文件夹右键选择“Tortoise SVN”的“Show log”项,系统弹出此路径下的所有文件版本信息,如下图所示:
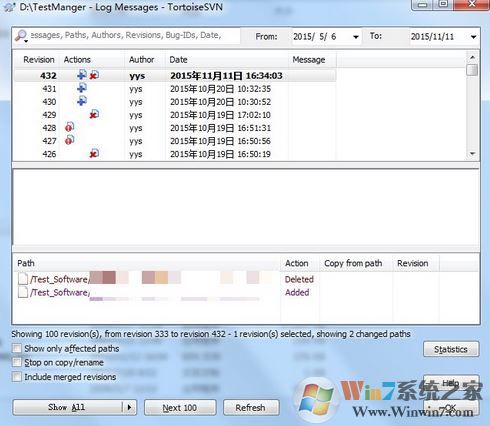
以上便是winiwin7小编给大家分享的【svn使用教程】
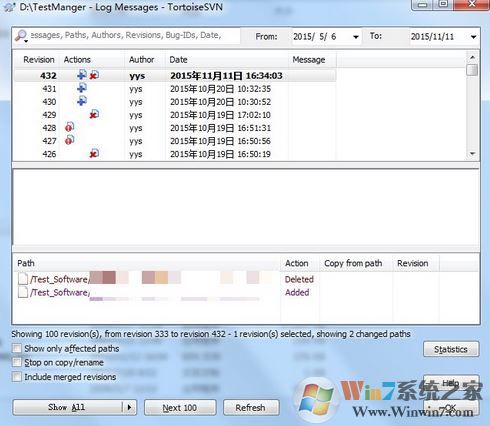
以上便是winiwin7小编给大家分享的【svn使用教程】
分享到:

