1、.点击开始——设置——系统——电源和睡眠——找到相关设置下面的“其他电源设置”,如图:
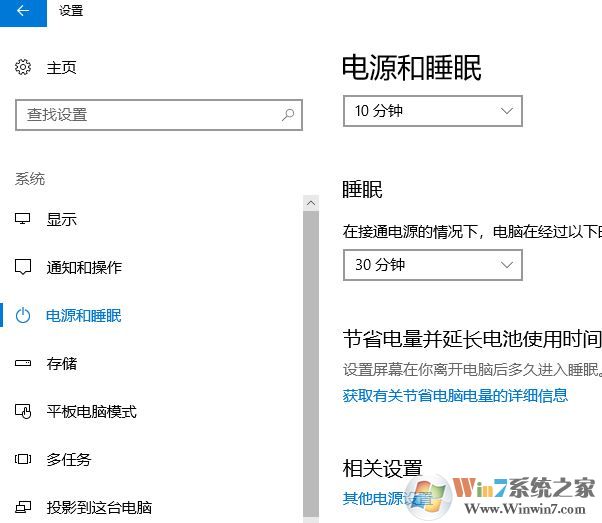
2、此时我们可以看到顶部显示:“控制面板>硬件和声音>电源选项” ,点击 控制面板 ;
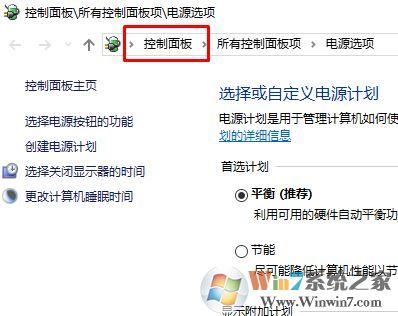
3、进入控制面板后,点击查看设备和打印机,如图:

4、如果你有连接外置键盘和鼠标的话会显示台笔记本的标志,如图:
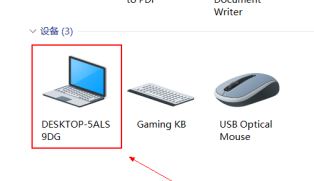
5、右键 属性——上面常规,选择右边硬件——找到 类型-键盘,有两个键盘类型:
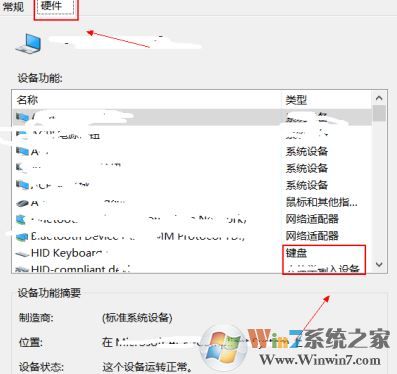
6、双击其中一个——常规下面“点击改变设置”——点击驱动程序——更改驱动程序,如图所示:
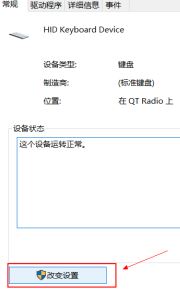
7、点击【浏览计算机一查找驱动程序软件】,点击底部的【从计算机的设备驱动程序列表中选择】,选择刚刚选取的键盘,更新好后,禁用是可以点击的,如下图所示,小编已经将笔记本键盘给禁用了,所以显示的“禁用”是灰色的!
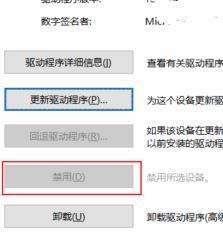
以上便是winwin7给大家介绍的笔记本键盘锁定的方法,通过锁定笔记本键盘我们可以为所欲为的在笔记本上做一些柔韧键盘的事~!
相关文章:
win10系统没有键盘怎么打字?win10没有键盘的打字方法
win10系统下电脑键盘caps lock键不能切换大小写怎么办?
分享到:

