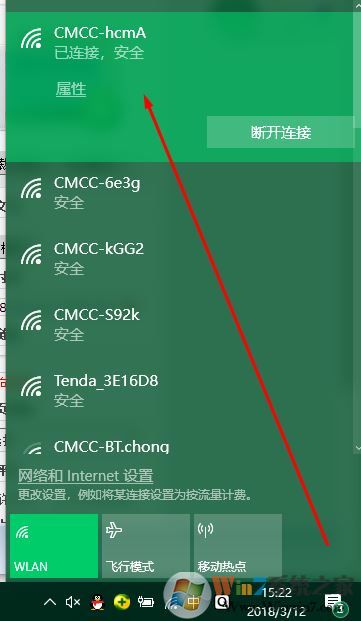
原因解析:
一般本本连接不了WIFI,可以考虑下这些问题:
1、确认无线网密码是否正确
2、确认是否是虚假信号
有些无线路由器信号品质很差,或是有质量问题,当笔记本在远处时虽然显示信号强度良好,但是时常无法连接,这就是无线信号的虚高现象,这也是很常见的,我们可以把笔记本摆放到无线路由器旁边试试看。
3、确认IP地址设置正确
如果是手动设置了固定的IP地址可能会无法连接,无线网通常都采用DHCP自动分配的方法进行连接,进入电脑的控制面板-网络连接选项-无线网络连接-右键属性-设置TCP/IP协议-IP地址和默认网关/DNS等都为自动获取就可以了。
4、确认是否开启MAC过滤
进入路由器,查看路由器使用了MAC地址过滤,如果已经启用MAC过滤,可将其关闭,或是将自己的笔记本的无线网卡的MAC地址增加进去,看清楚,是无线网卡而不是笔记本网卡的MAC。
5、升级无线网卡驱动
如果上面已经全部检查过了,试用别的笔记本可以正常连接无线网,那么就有可能是你的笔记本的无线网卡出问题了,尝试更新最新的驱动,不要使用通用驱动,而是在无线网卡厂商的主页上下载最新驱动,如果还是不行,那么就有可能时无线网卡的硬件问题了。
好了,到这里无线网正常,但笔记本连不上的故障就给大家分析完了,只要按上面的步骤检查,相信你一定可以排除这个故障的。
方法一:手机能连接WIFI,但是笔记本连接不上解决方法
1、如果您的电脑链接出现此种情况,windows无法链接XXX时,并显示网络状态,星星图标状态.

2、此时再查看一下"网络和共享中心"如果"无线网络连接"是连接状态

3、那基本可以断定连接不上都是因为密码问题,因为电脑能接受到无线网络信号就说明一切正常,接下来就是修改密码,那怎么改呢?请看小编如下操作,选择wifi连接,右键属性.
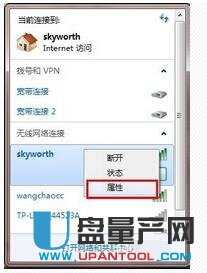
4、然后打开无线网络属性对话框.选择"安全"选项

5、然后在"网络安全密钥"里输入正确的无线网络密码,点"确定"即可.
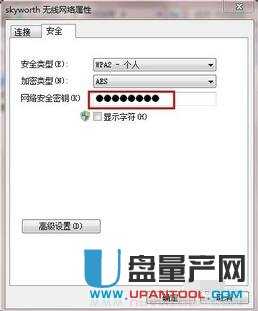
6、立马链接后的显示状态如下.

方法二:笔记本经常连不上路由器wifi
1、浏览器输入192.168.0.1或者192.168.1.1(路由器默认的地址不同),输入密码登入。
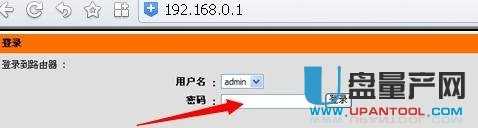
2、在“无线设置”界面,选择“手动设置无线网络”。
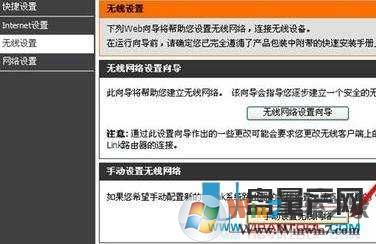
3、如果当前设置为固定信道,那么变更为“启用自动信道选择”,在后面打钩。
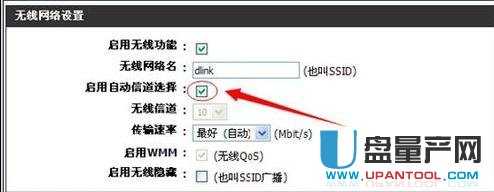
4、如果当前设置的为自动信道,那么变更为固定信道,取消“启用自动信道选择”,在“无线信道”里面尝试几个信道试试。只要能够连上笔记本,再改为自动信道。
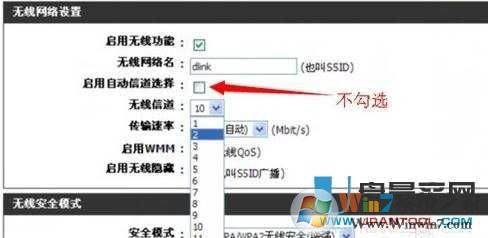
方法三:Win10笔记本连不上Wifi
1、 如果出现Win10笔记本连接不上Wifi,首先应该进入设备管理器看看网络适配器,笔记本内置的无线网卡驱动是否正常,是否禁用了无线网络
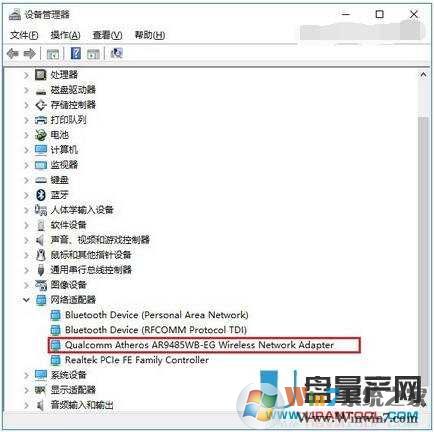
2、 如果网卡驱动安装不正常,这里会找不到无线网卡或者上面有一个黄色感叹号。
如果无线网卡驱动正常,则可以进入网络适配器中,看看无线网络属性等信息。具体方法,在Win10右下角的“网络图标”上右键,然后点击“打开网络和共享中心”,之后再点击进入左侧的“更改适配器设置”
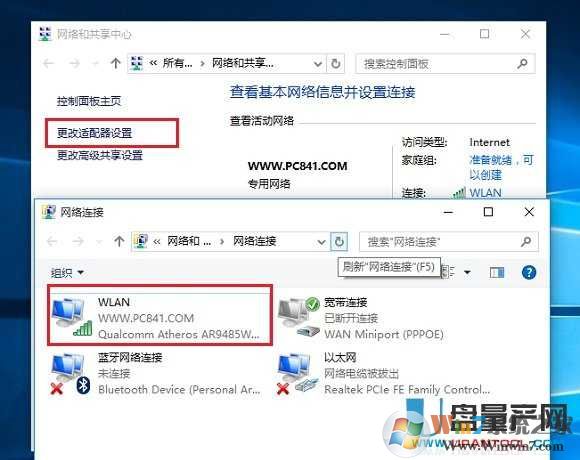
这里主要是可以看到无线网络的状态等信息。如果电脑中插了网线,默认没有使用无线网络,可以将插入电脑的网线拔掉,如果开启了无线,则会自动切换到无线选项。
说了这么多,主要是告诉大家,如果遇到Win10笔记本无法连接不上Wifi无线网络,只要是看看设备管理器中的网卡驱动是否正常,然后是看看网络连接设置是否正常等。
最后为大家分享2个大家遇到比较多的Win10无法连接Wifi无线网络的实例教程。
3、Win10笔记本无线图标上有红叉 搜索不到无线网络
这种现象大多属于Win10系统的无线服务没有启动导致的,跟网卡驱动、设置啥关系不大,产生的原因多是系统临时问题或者禁用了无线服务导致,可以试试无线网络的诊断功能解决。

Win10无法连接此网络原因与解决办法
对于大多数遇到无法连接此网络问题的,主要是Win10笔记本电脑用户,使用的是无线网络。而出现Win10连接其他无线网络正常,但是就是某个无线网络无法正常连接的时候,这种问题,主要是由于路由器的Wifi无线密码更改过了导致的。
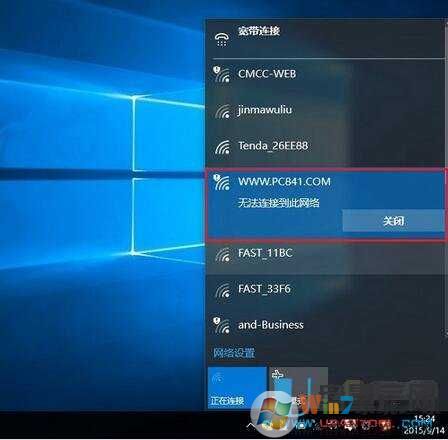
解决办法也很简单,可以先忘记此无线网络,然后重新连接,输入新的Wifi密码即可成功连接;另外还可以直接修改目前连接的Wifi密码,或者将网线将笔记本与路由器连接,然后进入路由器设置中,修改无线网络SSID名称,完成后,重启即可。
方法四:
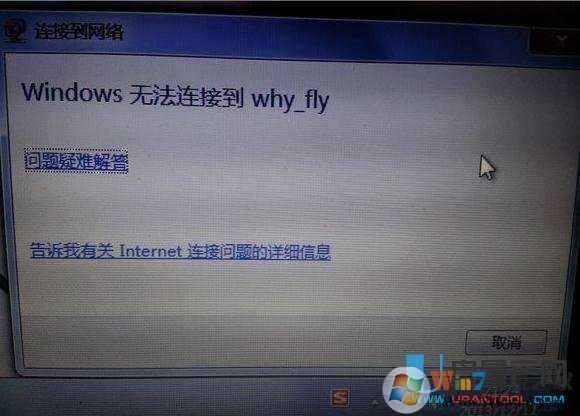
这种问题多发生于路由器更改密码后或是以前没有设置密码,现在重新设置后设置了密码,因为你无线上网设备在连接了这个路由的SSID后,就会保存这个连接,以便下次开机后检测到这个WIFI的SSID就会自动连接,而如果更改密码后,电脑还是用以前保存的无线设置进行连接路由器就会出现你现在的情况!出现这种情况你有两种解决办法:
第一,把电脑以前保存的无线连接全部删除掉,重新进行连接
第二,用已经连接到路由器的上网设备进入到路由的设置界面,找到无线设置,把无线SSID更改一下,使无线上网设备检测到新的WIFI信号,从而达到重新进行连接的目的!
方法五:笔记本电脑连接wifi有黄色感叹号
1、有时候我们的wifi自动连接会出现黄色感叹号,导致无法正常上网,很是恼火。碰到这种情况,首先请重启电脑,因为有可能是wifi非正常下线所致。
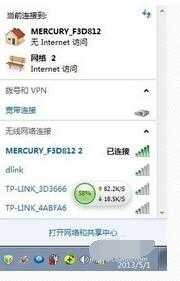
2、然后看看路由器(自家无线),查看路由器的网线接口是否松动,与猫的链接是否紧密,查看路由器附近有没有微波炉等家用电器。

3、重启路由器,又何能因为DHCP自动分配出问题,重启路由器就可以解决这种问题导致的感叹号。进入192.168.0.1,进入高级设置,点击重启路由器即可。
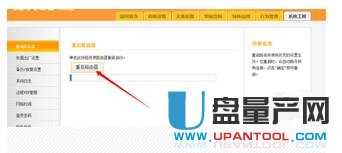
4、查看路由器的主机数量,有些路由器默认链接三个或者四个设备就会不在提供网络服务,如果主机数量过多,那么将导致电脑无法上网。

5、忽略此网络信号重新连接,最好是先忽略网络,然后关掉路由器,重新打开后让电脑重新搜索无线网络,这样更有利于无线网络的链接和使用。忽略的方法是打开网络共享,选择无线网络,右键删除即可。

6、更新网卡驱动,有可能是无线网卡驱动老旧或者冲突引起的问题,直接打开驱动精灵,更新网卡驱动即可。

7、更新路由器驱动,在路由器官网下载最新的硬件驱动程序更新,看问题能否解决。

方法六:笔记本电脑连接wifi时连接受限
1、右击屏幕右下角wifi信号按钮(显示有叹号的就是出现连接受限了)。

2、然后左击选择弹出的“疑难解答”,然后出现“windous网络诊断”对话框,这时会出现一段检索过程。
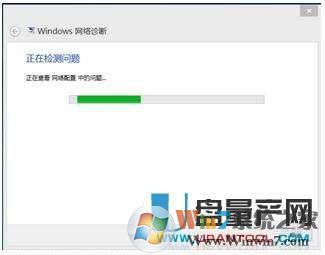
3、检索完后如果出现如下图的显示则问题就得到了解决,wifi会自动重新连接上。
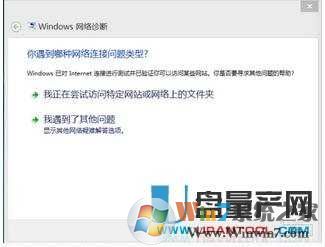
4、如果出现如下图的显示,则问题得不到解决。
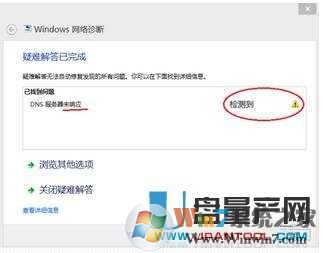
5、这时说明你的路由器出现了过热的情况,这时就要把路由器关掉大概5~10分钟,让路由器温度降下来再重新打开,这时再重新连接wifi可以了。
方法七:win10系统待机、休眠被唤醒后笔记本WIFI无线网无法连接
1、右键点击开始菜单,打开控制面板,在查看方式为"类别"的状态下,点击"查看网络状态和任务"
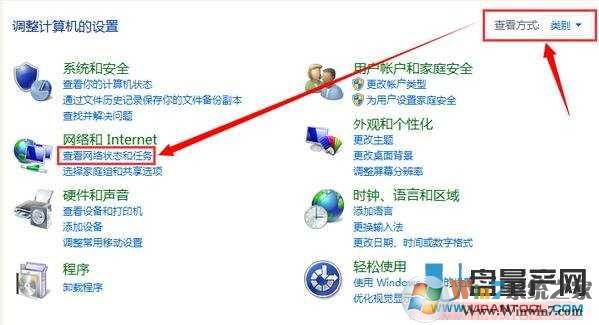
2、接下来我们点击"更改适配器设置"
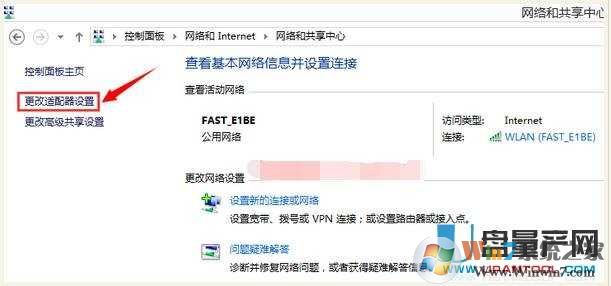
3、经过以上两步,我们就可以看到电脑的网络连接了

我们要找的是WLAN的连接,右键点击它,选择"禁用",待图标变成灰色后,再次将其"启用",这样,无线网就可以重新连接了。
6、如果上面方法不能解决待机后无法连网的问题,我们还可以:
打开网络连接,找到WLAN的连接,右键点击它,选择"属性",打开后如下图所示:
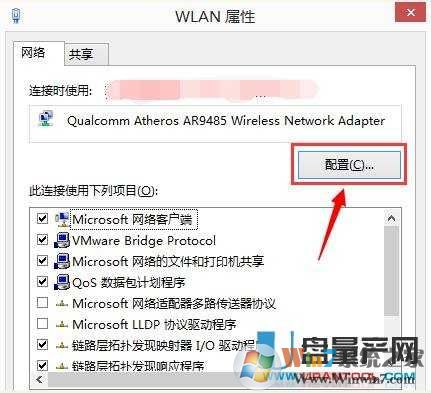
7、然后我们点击上图中的"配置",在弹出的窗口中切换到"电源管理"选项卡


