打印机脱机状态是怎么回事?
一、打印机正确的连接,所以就显示为脱机状态。
二、打印任务堵塞导致打印机无法处理照成堵塞死机。
三、用户无意间将打印机设置成了脱机状态。
打印机脱机状态怎么解除?
具体解决步骤如下:
步骤一:检查打印机指示灯
步骤二:清除打印任务
步骤三:检查打印机状态
详细步骤如下:
详细步骤如下:
由于打印后台服务程序处理失败而未能够打印的任务,会停留在打印任务列表中,导致打印队列堵塞无法正常打印,打印机状态显示为“脱机”,此时需要清除堵塞的打印任务。
步骤三:检查打印机状态
1、将打印机 USB 连接线连接到电脑,开启打印机电源。
1、将打印机 USB 连接线连接到电脑,开启打印机电源。
2、依次点击“开始”→“打印机和传真”。在“打印机和传真”窗口中,找到打印机的图标。
3、在“打印机和传真”窗口中,右键点击您使用的打印机图标,选择“使用联机打印机”菜单项。如图 1 使用联机打印机所示:
使用联机打印机

4、选择“使用联机打印机”菜单项后,打印机状态由“脱机”改为“准备就绪”。
在“打印机和传真”窗口中,完成设置后打印机图标会显示正确的状态。如图 2 打印机状态所示:
图片 : 打印机状态
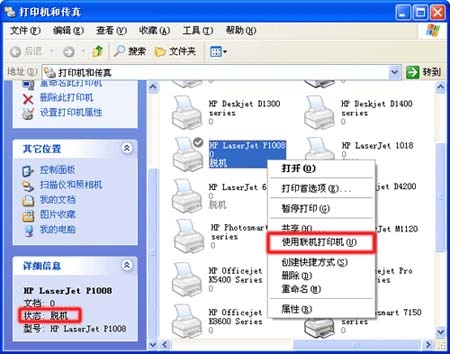
5、正确的打印机状态:“文档”为“0”,“状态”为“准备就绪”。
这时,打印机就能够正常使用了。
分享到:


