知识普及:
无线蓝牙鼠标分为2种,一种是无线鼠标中自行配备了专用的蓝牙接口的鼠标,一种是直接连接笔记本蓝牙的鼠标。相较于有蓝牙接口的鼠标,正真的无线蓝牙鼠标会为我们节省一个usb接口位,并且省去了丢失usb蓝牙发射器导致鼠标没用的麻烦。所以小编建议笔记本用户使用第二种蓝牙鼠标,台式机则必须使用第一种鼠。
通用解决方法:
鼠标电源:
先检查鼠标底部的开关是否处于关闭状态(有的无线鼠标是没有开关的,接上电池就表示开启),如下图所示:

开关移动到“ON”的位置表示开启,“OFF”为关闭
还需要注意的就是鼠标灯是亮着的不代表鼠标的电池就一定有电,无线鼠标正常工作需要一定的电压,如果电池电压过低的话,即使灯是亮着的,但鼠标却不能正常工作,如果长时间没有更换电池了先尝试更换电池!
蓝牙本身故障修复方法:
1、在键盘上按下windows+X 组合键打开,接着单击打开 设备管理器 ;
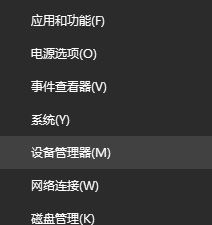
2、打开【设备管理器】,在蓝牙选项中找到叫做:Bluetooth 的选项;
3、在Bluetooth上单击右键,在弹出的选框中选择“卸载”按钮,将蓝牙设备卸载掉;
4、完成卸载之后将电脑重新启动,此时系统就会开始自动安装新的蓝牙驱动;
5、安装成功之后再次使用一样的方法将设备管理器界面打开,依旧找到:bluetooth,使用鼠标双击打开或者单击右键选择 【属性】;
6、在下图所示的界面将其中的 “键盘、鼠标等驱动程序” 勾选即可。
以上便是小编给大家分享的关于无线鼠标无法正常使用的解决方法,大家在检测问题时一定要分清楚自己的鼠标属于的是哪一种蓝牙鼠标,然后进行判断操作。
分享到:

