第一步:准备工作及连接到电脑
准备工作包括不同的打印机安装打印机耗材如:墨盒(喷墨打印机)、色带框(针式打印机)、硒鼓(激光打印机)不同的打印机安装会有一些不同,如果是新的打印机可以查看说明书,这里小编不多缀述。

然后使用USB打印线连接到电脑(网络打印机跳过),然后打开打印机电源;

安装方法一:安装打印机驱动(自动安装)
打印机驱动可以是打印机自带的驱动光盘,也可以去打印官网对应型号下载的驱动,通常打印机连接后,安装打印机驱动就能自动把打印机安装好。
以HP打印机为例(不同的打印机界面不同)
1、运行HP打印机安装程序,点击安装如下图;
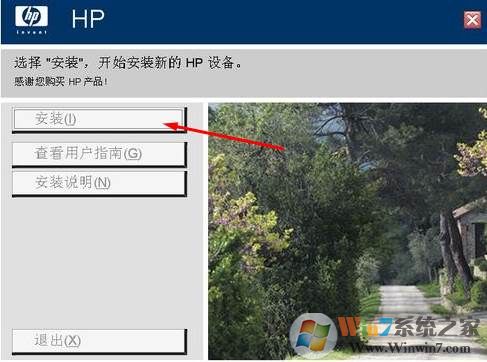
2、添加一台打印机
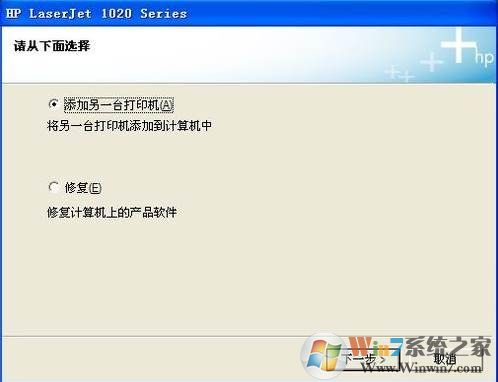
3、自动检测打印机是否连接好,打印机电源是否打开
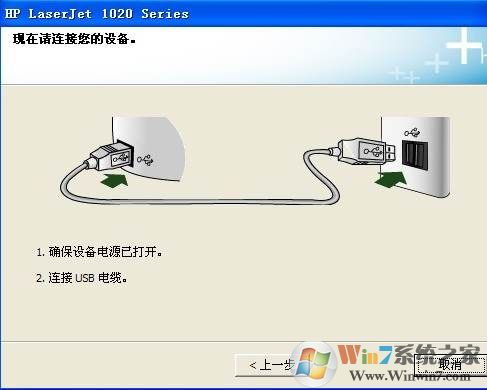
4、一切顺利的话安装完成,我们就可以在设备和打印机中找到打印,并且可以打印了。

安装方法二:手动安装本地打印机
1、从开始菜单,打开设备和打印机;
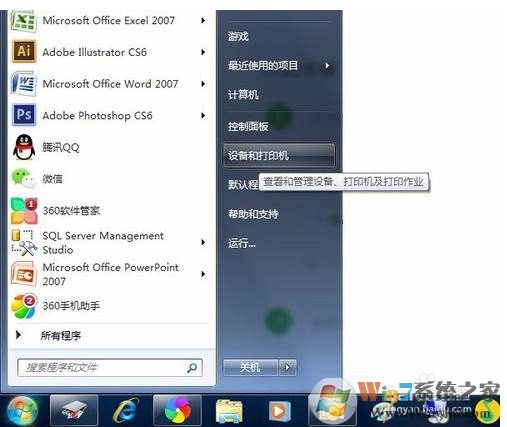
2、点击添加打印机选项,如图
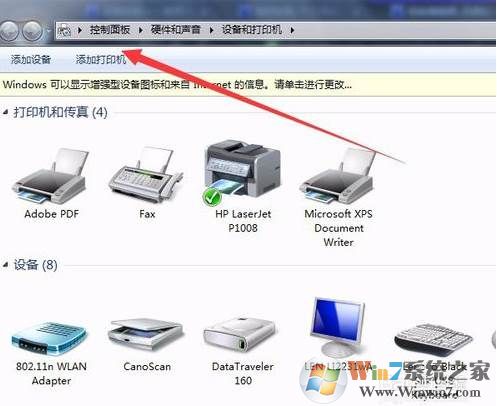
2、自己的电脑连接打印机的话,要选择 安装本地打印机;
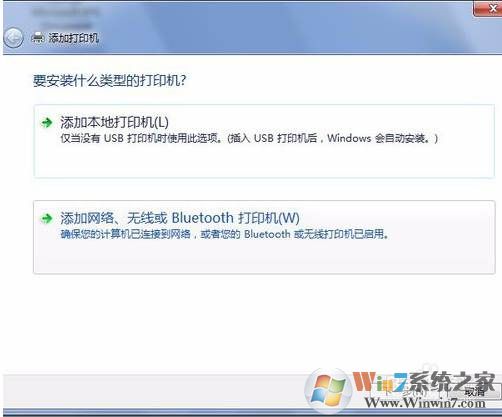
3、打印机端口一般选一个USB虚拟打印机端口就可以。
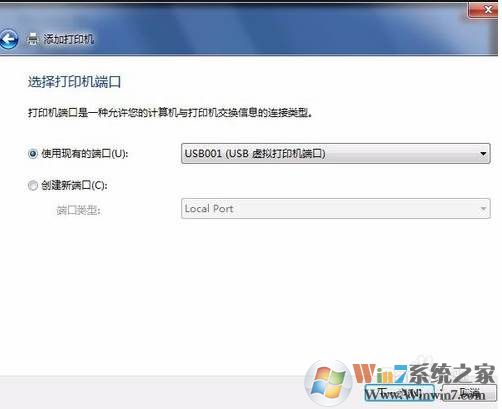
4、在列表中看看有没有自己打印机型号的驱动,没有的话,你要点击磁盘安装。然后浏览到自己下载好并解压出来的打印机驱动;
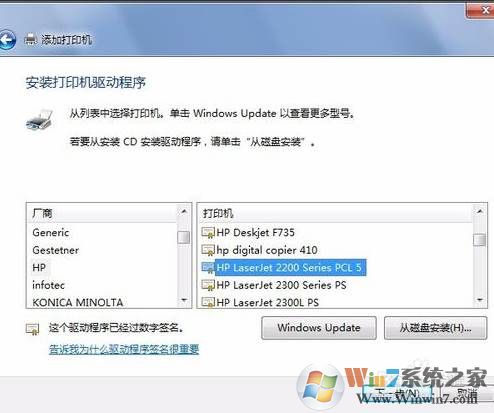
5、打印机名什么的默认就好了。
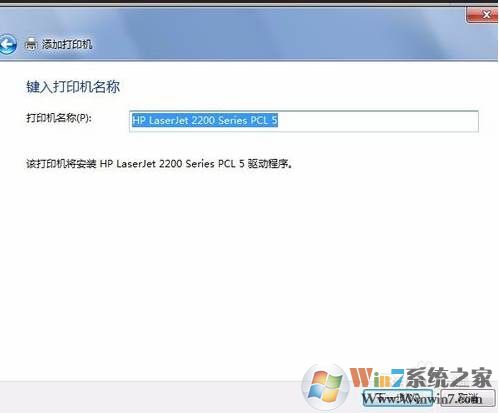
6、完成打印机的安装,并设置为默认,此时可以打印一下测试页;
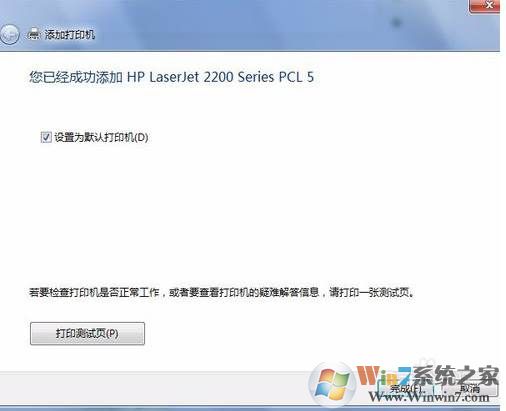
安装方法三:手动添加网络打印机
1、点击开始菜单,选择“设备和打印机”;
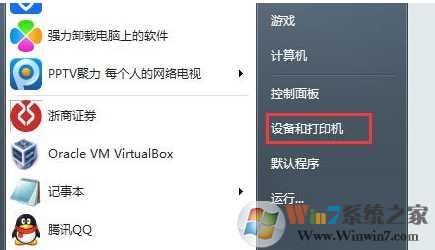
2、接下来到打印机和设备文件夹,“添加打印机”选项,如下图:

3、在选择打印机类型的时候选择“网络无线或蓝牙打印机”;
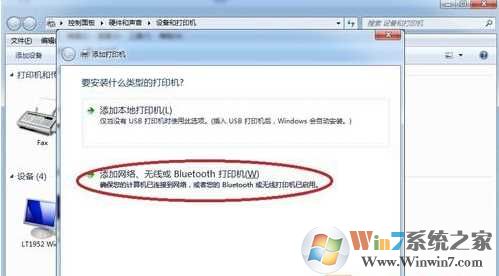
4、接下来系统会自动搜索局域网中的共享打印机,找到后选择型号再下一步就可以,如果感觉搜索慢长时间不显示的话,我们也可以点击“我需要的打印机不在列表中”;

5、在第二项中输入要连接电脑的IP地址,一般输完IP后面的"\"之后,打印机名会自动显示出来,当然如果你不知道IP地址,可以使用自动搜索,或者去安装打印机的电脑上查看IP地址,部分大型的打印机不安装于电脑,不过在网络中会有一个IP地址。
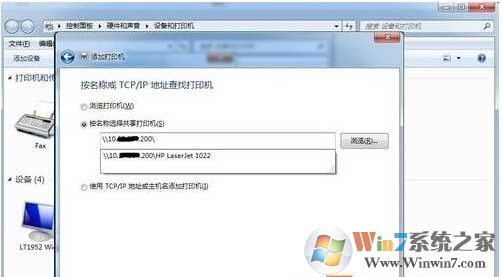
6、找到后点击下一步, 会自动从共享打印机的电脑上获取驱动程序(如果不是连接到电脑上的网络打印机则需要自己准备驱动)。
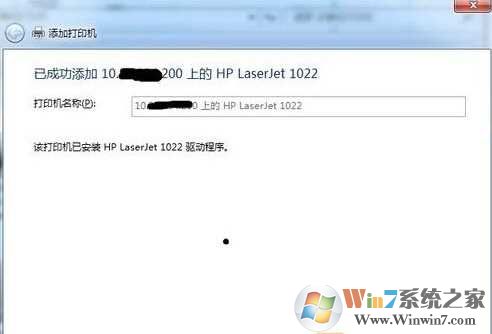
好了,到这里我们就分享完打印机安装步骤了,最简单的是安装驱动就可以。同时也可以使用驱动大师等工具来安装,手动安装通常比较适用于安装网络打印机。
分享到:

