win10怎么禁用显卡驱动自动更新?显卡驱动自动更新功能怎么取消?当我们在使用win10操作系统的时候系统出了会自动更新推送更新系统补丁还会自动更新电脑中设备的驱动程序。相信不少用户就有遇到这样的现象,本来可以正常运行某款游戏,但是在系统自动更新显卡驱动后就出现了无法正常运行游戏或者无法正常观看视频,于是重新安装了旧版本的显卡驱动得以恢复正常,但是好景不长win10又会自动更新升级,针对这一问题该如何解决呢?在本文中winwin7小编给大家分享下禁止更新显卡驱动的操作方法!
1、Windows+R,输入“gpedit.msc”回车打开组策略:
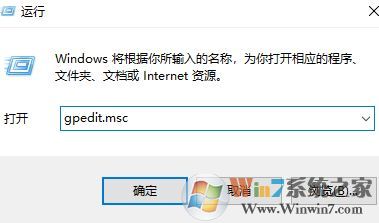
2、本地组策略编辑器中依次点击:计算机配置-管理模板-Windows组件-Windows更新 ,如图:
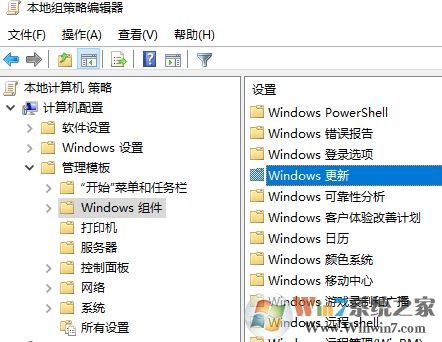
3、右侧双击“Windows更新不包括驱动程序”,将状态改为“已启用”,保存设置,重启电脑查看是否解决。
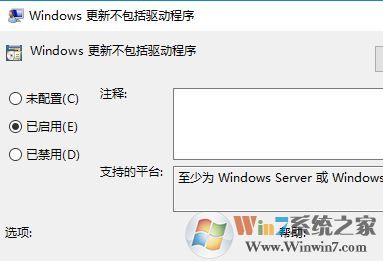
以上便是winwin7小编给大家介绍的关于禁用显卡驱动自动更新的有效操作方法!
相关文章:
win10使用驱动程序验证程序管理器排查问题驱动的方法
Win10怎么卸载声卡驱动?Windows10卸载声卡驱教程

