
AMD显卡用户可以参考:AMD显卡刷BIOS教程(附刷BIOS失败补救措施)
准备工作:
1、去显卡官网下载显卡对应型号的BIOS(这点很重要,有小型号版本的一一要对上)
2、准备一个U盘启动盘(我们需要借助U盘启动盘进入纯DOS)u盘启动盘制作方法
NVIDIA显卡刷BIOS步骤:
1、确认ROM芯片是否支持刷新
通过启动盘进入到纯DOS环境下,在命令提示符后输入“nvflash -c”,测试显卡BIOS所使用的ROM类型。如果刷新程序支持显卡的ROM芯片,则会列出该芯片的详细信息(如图1),反之则出现错误提示。
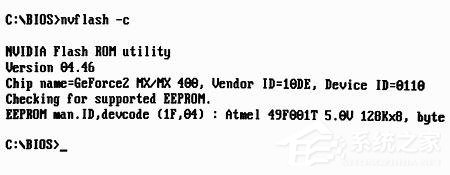
nvflash和各种命令参数配合使用时,可以实现不同的功能:
-f :将名为“filename”的BIOS文件写入显卡的ROM芯片中,然后进行校验
-b :从显卡的ROM芯片中读取BIOS,并以“filename”的名字保存
-k :从显卡的ROM芯片中读取BIOS,并与名为“filename”的BIOS文件比较
-c :检测显卡ROM芯片是否支持刷新
-h :BIOS升级完成后重启机器
-? :获取刷新程序的详细说明,包括命令行参数、支持的ROM芯片等
2、备份当前BIOS
备份BIOS的参数是“b”,其命令格式是“nvflash -b ”,即备份显卡BIOS,并存为“filename”文件。此外,备份BIOS的工作还可以事先在Windows下完成,即通过NVIDIA BIOS Editor这个软件进行备份。
3、刷新BIOS过程
完成备份工作以后,再输入“nvflash -f ”即可将新的BIOS写到ROM芯片中。刷新过程中,屏幕会有所抖动,并变黑,持续时间在10秒左右。如果再次回到DOS界面,那么刷新成功了(如图2)。
示例:
1、要刷新显卡BIOS,输入:nvflash -4 -5 -6 50754789bcad0.rom 回车(50754789bcad0.rom为ROM名字,也可以在之前就将其改名为非常简单的名字,如1.rom)注意,50754789bcad0.rom为下载下来的BIOS文件名字。

2、刷新过程中会有一步让您确认是否刷新,在这一步可以看到显示芯片之类的相关数据,按:Y 继续刷新BIOS。
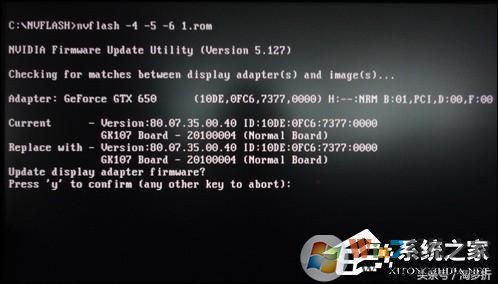
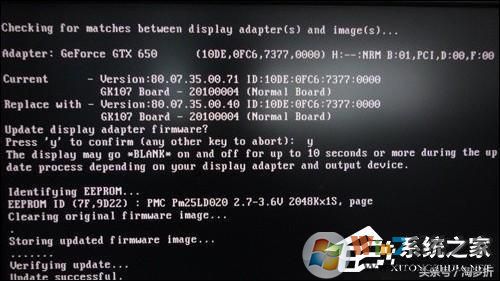
刷新成功后需要重新启动电脑。如果能正常进入系统,使用工具查看BIOS版本,一切正常说明刷新成功,如果不能进系统,则需要使用备份来刷回之前的版本,或是重新刷别的BIOS版本。

