WPS自动生成目录步骤演示:
1.首先打开WPS文字,新建一个文档;
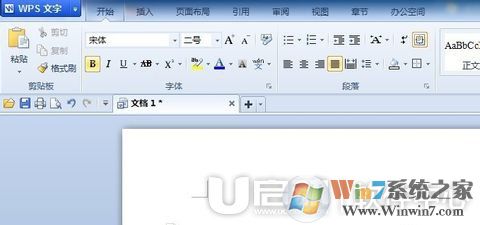
2.在文档里面新建一级标题。输入完一级标题后,选中文字,在样式中点击“标题1”;
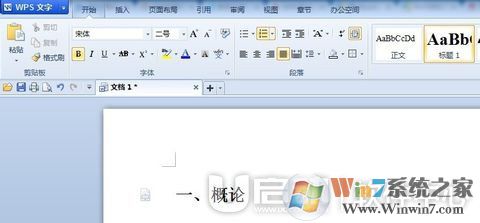
3.后面输概论内容,此处概论为一级标题,如果里面有很多内容,就需要二级标题了,添加方式是一样的。比如我概论里面有三个要点。分别是:研究方向、研究重点、注意事项,输入完成后,选中三个要点,点击样式中的“标题2”;

4.按照上面的步骤和方法我们可以继续完善我们的文档。例子中我设置了五个一级类目,分别是
一、概论
二、实验步骤
三、实验数
四、实验结果
五、结论
一定要确定这五个一级标题是是用“标题1”进行刷的格式,而不是手动改变字体大小进行样式统一的,否则自动目录无法生成;

5.到你要插入目录的那一页,比如文档的第一页,WPS点插入-空白页;

6.点击引用--插入目录

7.目录选项,这里可也设置目录样式。如无特别要求,默认即可。默认只显示三级目录。单击确定,目录就插入了;

8.自动生成的目录如下:
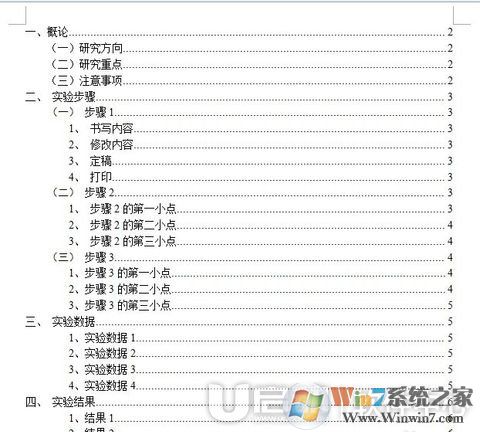
这样操作对于生成目录是不是很简单呢?再也不用手动去输入目录了,工作量太减有木有?

