量产工具怎么用?使用步骤:
1、首先我们下载并安装量产工具,在安装的过程中会有一个选择驱动的步骤,你如果搞不清楚可以直接选择默认的选项,点击确定按钮;
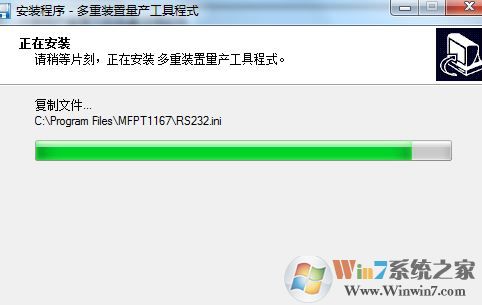
2、进入软件主界面时,如果你已经插入U盘,在此软件的蓝色区域就会显示出你的U盘来,如下图所示:
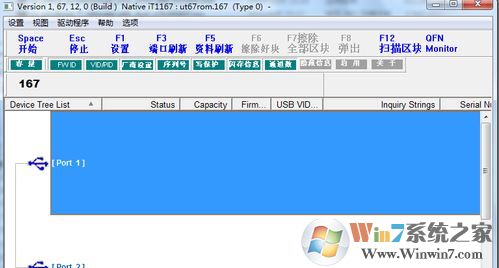
3、然后会出现下图所示界面,点击图中的区域的设置按钮,进入相关的参数的设置操作:
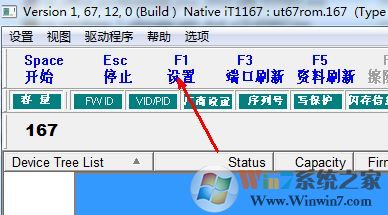
4、在设置界面中,在分区设置一栏中,会有分区的具体设置,包括分区的大小,卷材和文件系统,比如你要分出一个usbrom的分区来作为光驱使用,那么你就点选启用,然后点选自动,然后找一个iso格式的系统镜像加载到程序当中。当一切设置完成之后,点击保存关闭此设置界面,如图:
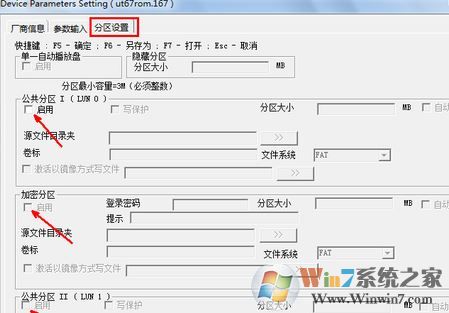
5、将需要修改设定的参数设置完成后我们就可以进行量产了!
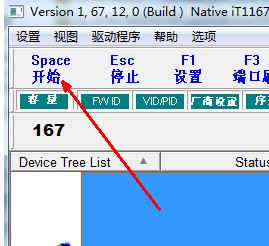
以上便是winwin7给大家介绍的U盘量产工具的详细使用方法!
分享到:

