
1、.在cdr左边一栏里,点击第八个圆,画一个椭圆,按住CTRL键+鼠标左键,拖动鼠标来调整圆圈大小,这样画出的圆圈是正圆;
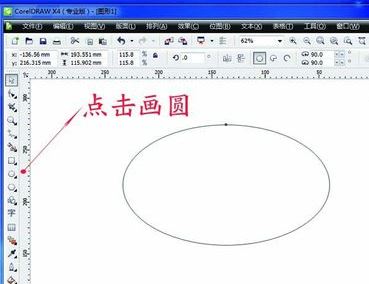
2、在左边一栏里,点击“字”这个符号,然后在所画的椭圆上点击一下,如图:
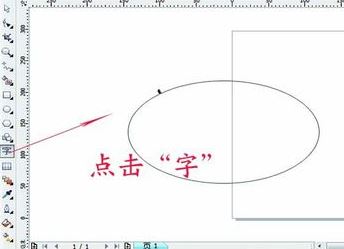
3、点击鼠标左键,然后选中写入的内,把它移动到所需的位置,剪下截图:
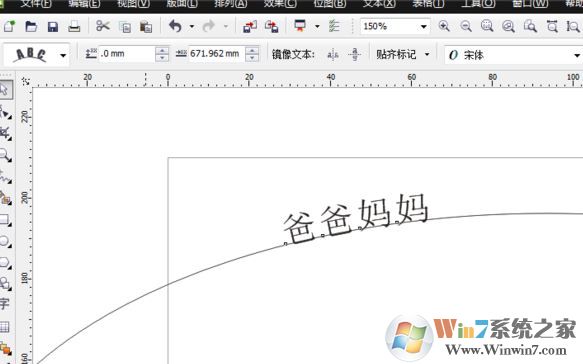
4、弧形字体做好了选中内容和椭圆,按住快捷键“Ctrl+k"打撒,最后选中椭圆,按住快捷键”delete"即可删除多余的圆;
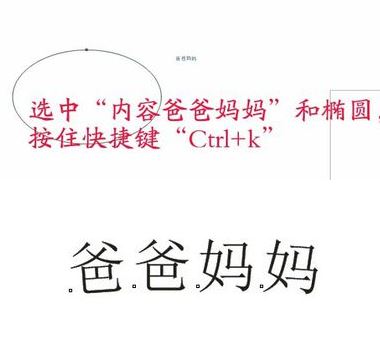
5、最后在cdr中左上角一栏,可以调动弧形的弧度,同时按住快捷键“f10”修改字体的间距,如图:

以上便是winwin7小编给大家分享的关于cdr中制作扇形文字的操作方法!
分享到:

