outlook自动回复设置怎么操作?设置方法:以office 2016为例
1、打开Outlook2016,选择【文件菜单】——选项,如下图所示:
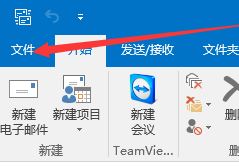
2、接着我们选择【邮件】,在右侧点击选择【纯文本】,确定。
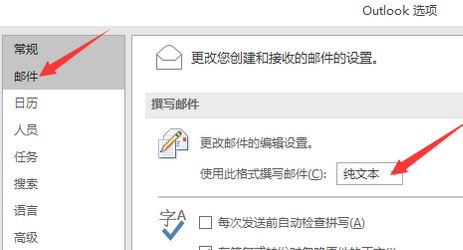
3、新建邮件,在正文中输入要自动回复的内容,如图:
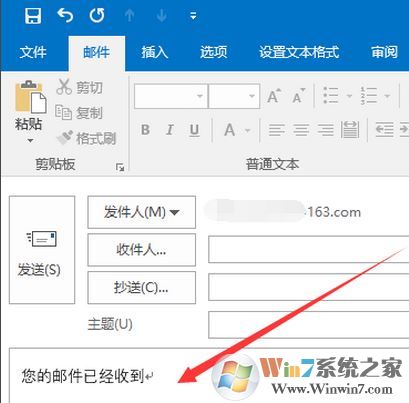
4、然后我们将设置好的自动回复的信息,保存为Outlook模板类型;
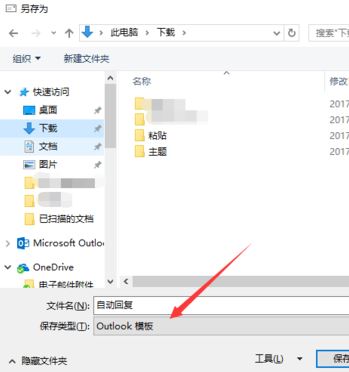
5、接着选择【文件】菜单——规则和通知,如图:
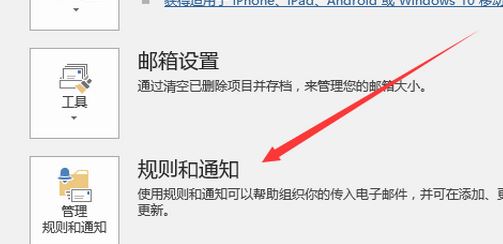
6、在规格和通知界面点击【新建规则】按钮,如图:
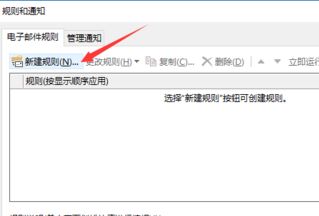
7、选择【对我接收的邮件应用规则】,下一步,如图:
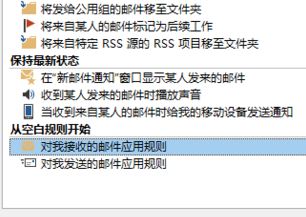
8、在规则向导框中勾选【只发送给我】,下一步,如图:
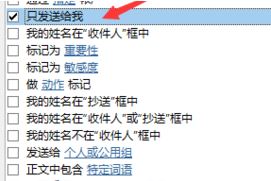
9、在如何处理该邮件框内勾选【用特定模板答复】,并且点击最下面的特定模板链接,如图:
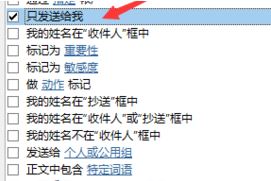
10、选择【文件系统中的用户模板】,单击【浏览】。
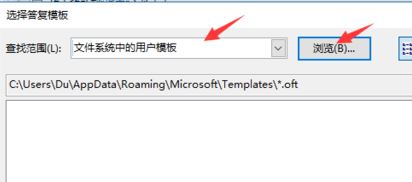
11、找到模板路径打开,就是之前保存好的邮件文件,确保只勾选“用 特定模板”答复 点击确定保存设置即可!
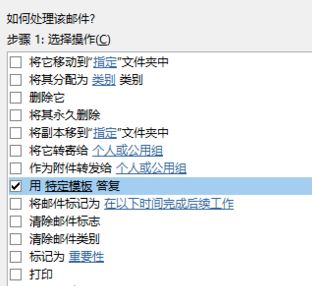
通过上述方法进行设置后即可完成outlook自动回复设置的操作了,想要使用outlook自动回复对方右键的用户快去试试吧!
分享到:

