win10双屏显示调试方法:
1、首先将显示器连接到显卡接口中;
2、打开控制面板中设置选项,查看显示设置,在桌面上单击右键,选择“显示设置”;
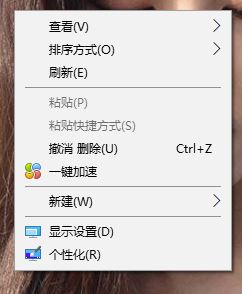
3、win10中比win7简单方便,在显示设置界面,配置多显示器的方式为扩展这些显示器。选中第二显示器后就可以设置显示器的显示参数,如图:
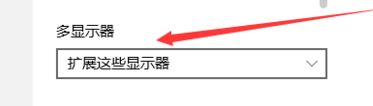
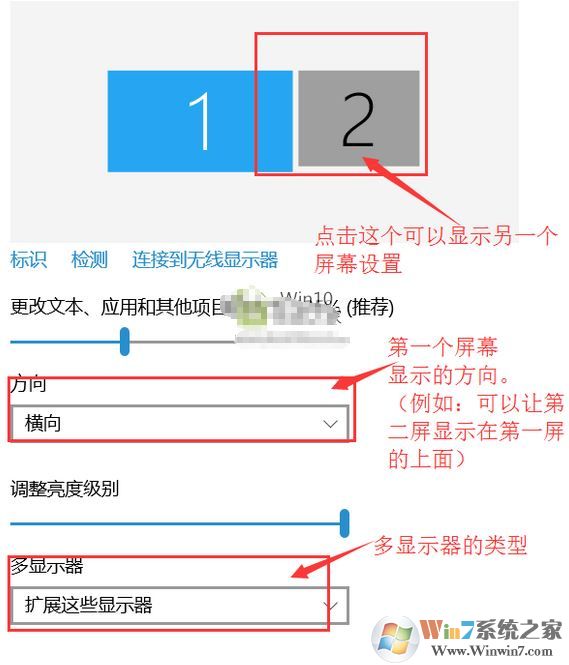
4、在显示中“高级显示设置”(第二屏分辨率,第一次连接时不一定是最佳的分辨率。需要设置。)要注意的是老显示器,可能最大显示分辨率不够高,如图:

如果你的电脑上出现“未检测到其他显示器”的提示,那么说明当前显卡没有连接正确导致的,这个时候我们需要检查数据线以及接口是否正确连接!
以上便是winwin7小编给大家介绍的win10双屏显示调试方法,大家在设置的时候不要将分辨率设置太高哦!
分享到:

