打印机端口怎么设置?win10系统打印机端口设置方法:
1、按下windows+S组合键打开搜索界面,在搜索框中搜索控制面板,点击打开控制面板;
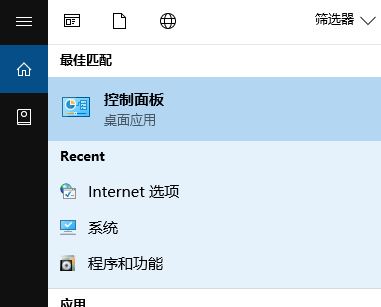
2、在控制面板中将查看方式修改为 大图标 或者小图标,然后在下面点击 设备和打印机;
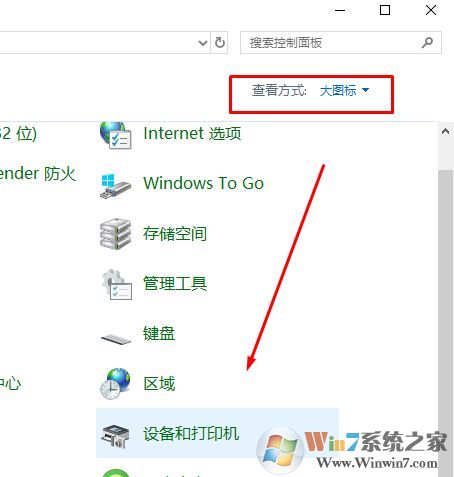
3、选择之前已经安装好的打印机,右键“打印机属性”;
4、在打印机属性窗口选择“端口”选项卡,点击“配置端口”;
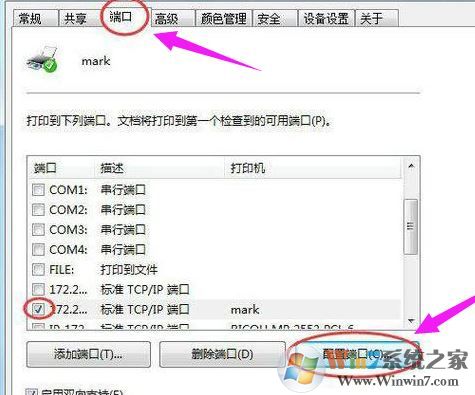
5、在端口设置窗口,可修改端口名称、打印机名称或IP地址。选择协议:激光打印机是RAW,针式打印机是LPR;
6、如果是针式打印机,在LPR设置里面就需要队列名称,同一网络有多个针式打印机时:网络打印机LPR队列名称是不能相同的。
在端口设置界面我们可以将多余的端口删除,另外我们在打印机属性的高级选卡中可以对其他选项进行设置!
本文中分享的内容便是win10系统打印机设置端口的操作方法,大家学会了吗
分享到:

