win10笔记本外接显示器设置方法:
1、当我们使用外接显示器的时候不要使用【复制】,一定不能用这个,除非刚好笔记本显示屏的分辨率和液晶显示器的分辨率有相同的,否则就会出现异常的现象;
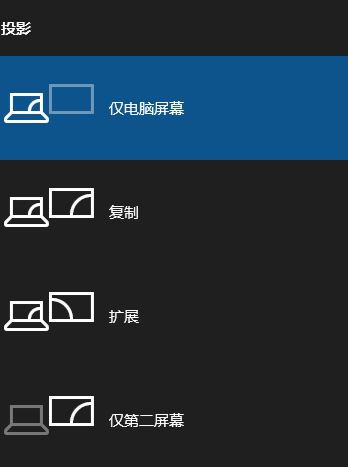
2、最好的方法就是按下win+P,然后选择【仅第二屏幕】;
3、选择完成后笔记本中的屏幕就不会亮了变黑了,此时只有显示器是可以显示的,我们就可以和设置笔记本分辨率一样设置屏幕分辨率即可,在桌面上单击右键 ,选择 【显示设置】;
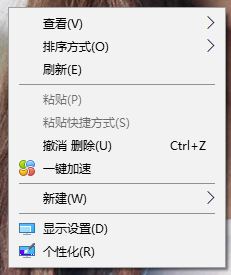
4、然后将分辨率设置为合适的分辨率即可!
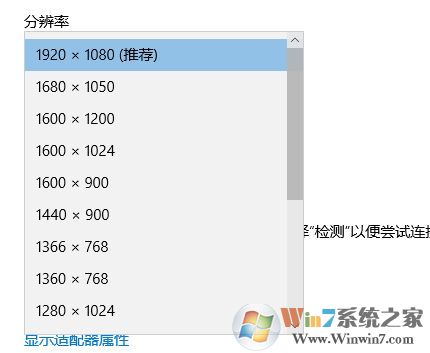
以上便是winwin7小编给大家介绍的关于win10笔记本外接显示器设置方法,大家在选择输出方式的选择很重要!
分享到:

