首先有2个地方需要注意:一是CMOS中需要修改为UEFI启动(如果原来就是UEFI的就不用改了),二需要一个支持EFI的PE 的U盘启动盘。
1、首先我们要制作好一个UEFI方式启动的U盘启动盘,现在大多的主流U盘启动盘制作工具都有UEFI版本,在本站的U盘驱动盘制作工具专区可以下载到,今天我们以U盘魔术师为例,这里我们已经制作好了,而使用的GHOST系统也必须为64位的,这是大家需要注意的。
2、BIOS的设置:每款主板BIOS都不一样,主要的是要更改 BOOT MODE 为 UEFI,还有一项则是 Secure boot 要设置为开启(如果安装的是Win7则无需开启)。
3、插入UEFI的U盘启动盘,然后进入到64位的 Win8PE;
4、打开Diskgenius分区工具修改硬盘为GPT分区模式,如果你当前硬盘已经有数据了,且不想影响数据,则请下载DiskGenius专业版,并运行64位专业版。因为PE里的DiskGenius是免费版,不支持在数据无损的情况下MBR转GPT或GPT转MBR。这里实验的环境是空硬盘,所以直接建立GPT分区。如下图:
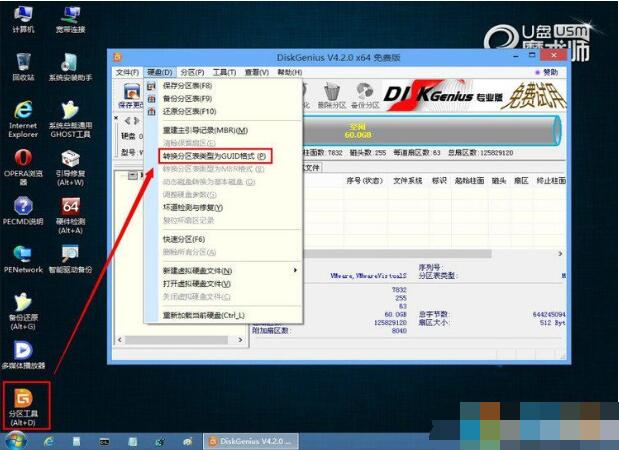
点击“硬盘”然后选择“转换分区表为GUID格式”;

保存一下更改;
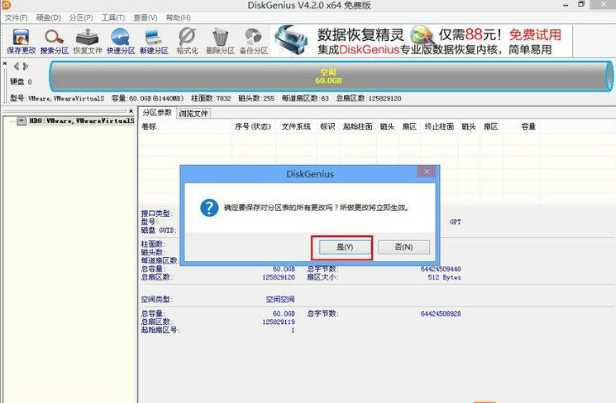
建立分区,如下图;
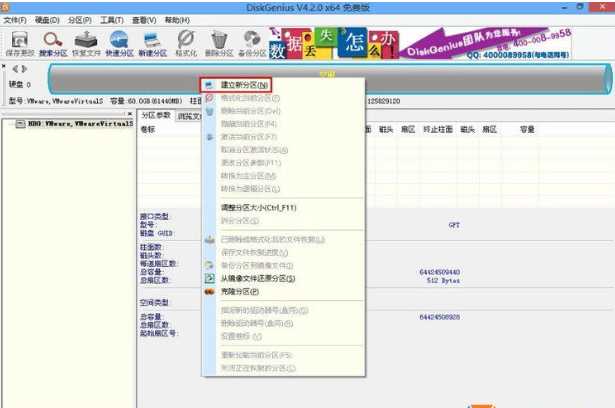
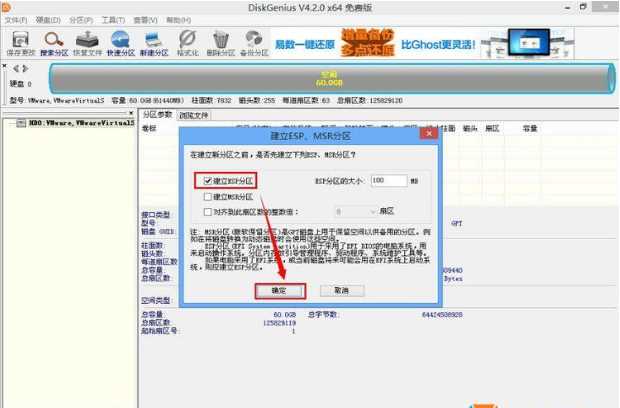
建立ESP分区,用于存放引导,勾选后确定;

建立主分区用于存放系统文件;
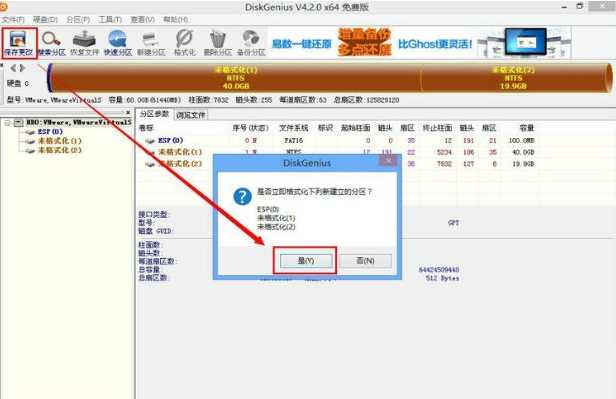
建立好之后,保存更改;
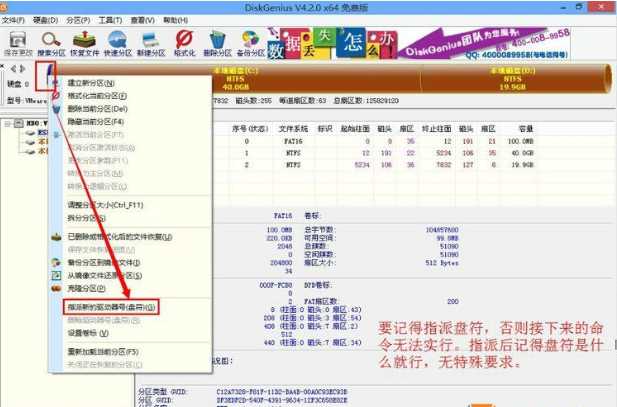
为ESP分区指派一个盘符,这点很重要,因为GHOST好后,我们要我用命令把引导文件复制到ESP分区 如分配为F;
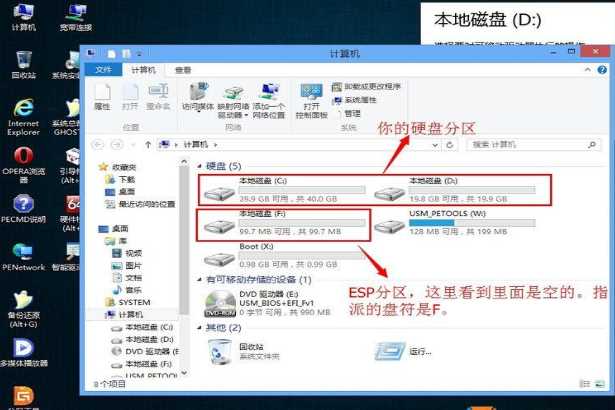
分区好之后我们打开计算机可以看到所有分好的区;
5、将Ghost Win8或Win10 系统镜像GHO文件拷贝到U盘或本地磁盘中,然后运行备分还原工具,用PE里面的GHOST工具把GHO克隆进C盘。如下图:
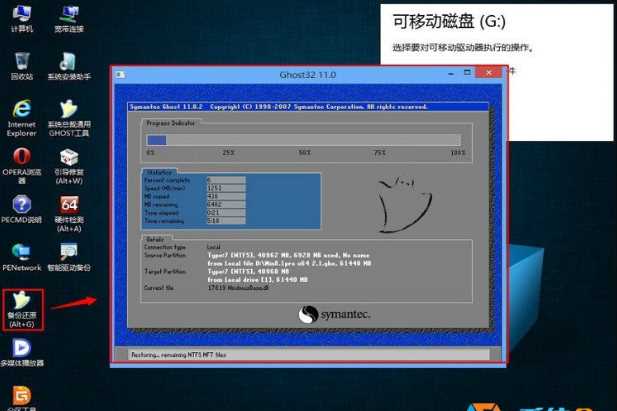
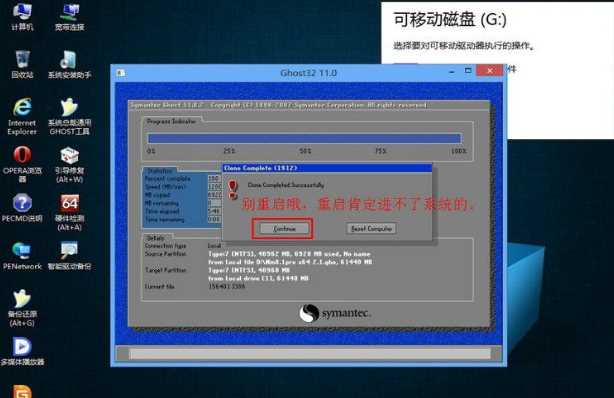
7、现在开始使用命令把引导写入ESP分区,打开PE中的命令提示符,然后执行命令:bcdboot c:\windows /f all /s f:/l zh-cn
当提示已经成功创建启动文件的时候,写入就成功了。
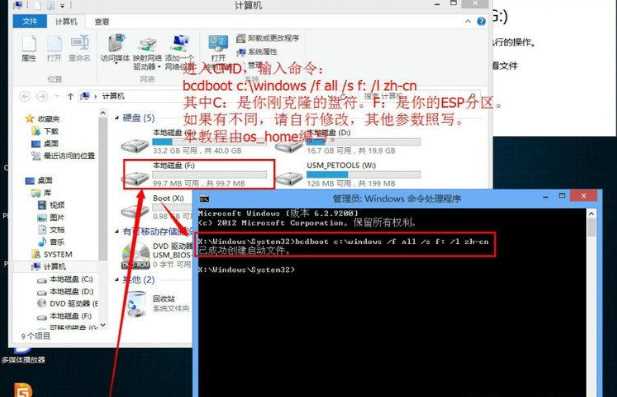
8、我们还需要打开F盘验证一下文件是不是写入了;
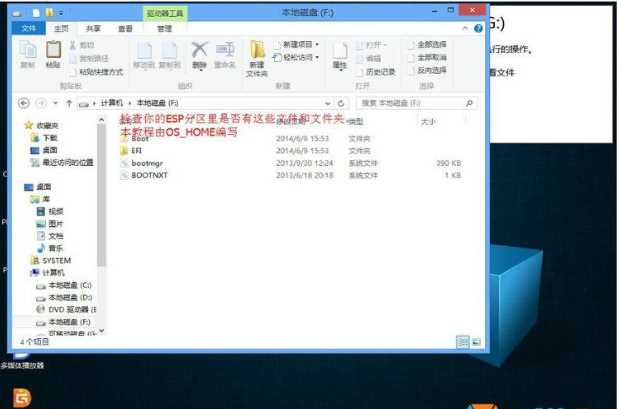
9、OK,到这里我们就完成了一部份的工作,我们只需要重启等待win8系统的部署过程就可以了。
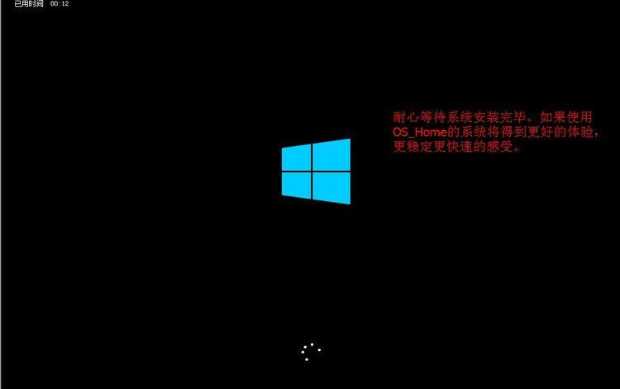
当然,同理,Win10和Win7系统也是一样了~如果需要以UEFI模式下安装GHOST系统,不妨按上面的方法进行操作哦。
分享到:

